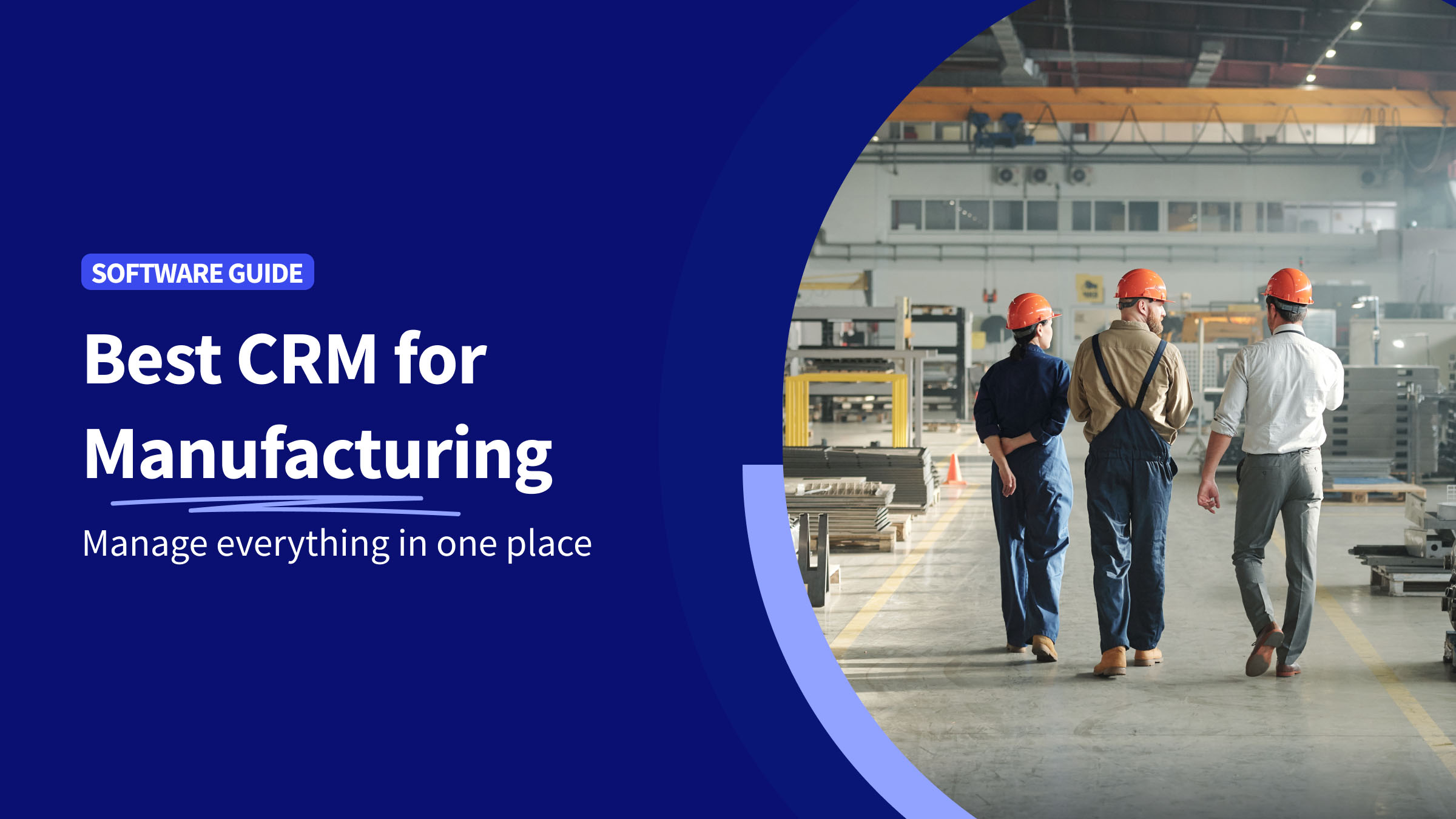As a business owner, you must constantly update your inventory quantity whenever your stock levels change. You need to actively decrease your stock list to account for products sold and increase it after a significant restock or vendor purchase.
Naturally, to stay on top of all your stock changes and maintain accurate records, you need to understand how to adjust inventory in QuickBooks Online.
In this how-to article, you’ll learn how to make inventory quantity adjustments in QuickBooks Online and Desktop so you can:
- Track inventory changes.
- Update the stock levels with ease.
- Simplify your accounting processes.
Let’s get started!
What is QuickBooks inventory adjustment?
QuickBooks inventory adjustment is a tool to modify item details in your list of stock. It helps you ensure your digital records align with your actual inventory quantity to keep your business organized.
For instance, if you order twenty units of an item, you need to do a physical count and reconcile or adjust your inventory levels to account for the latest stock.
Likewise, if you sell five of your products in batch, you need to remove them accordingly from your inventory items database to maintain accuracy.
Quickbooks Online inventory adjustment is necessary when you:
- Have expired inventory leading to a loss.
- Experience a quantity difference due to clerical mistakes.
- Need to account for products used for promoting and marketing the business.
In a nutshell, inventory adjustment ensures you have a clear and accurate picture of your current inventory items. This helps you monitor low stock items and your customers’ demand to avoid under- or over-stocking.
For those who need additional benefits and a deeper level of inventory management, QuickBooks also lets you:
- Configure inventory tracking settings.
- Label items for easier identification.
- Transfer stock between locations.
- Export inventory reports for analysis.
How to enter inventory adjustments in QuickBooks Online
You can add inventory in QuickBooks Online as individual quantities or total values.
Follow the steps outlined below for each procedure. Before you make any adjustments, it’s good practice to backup inventory records for safety. This safeguards your business against data loss due to unforeseen mishaps, like technical malfunctions or accidental deletions.
And if you ever need to look back at past stock levels, the ability to search for and retrieve historical inventory data is at your fingertips.
Adjust inventory values
Here’s how to adjust inventory value in Quickbooks Online:
- Choose the “Vendor” menu option on your screen.
- Under “Inventory activities,” select the “Adjust quantity” tab from the Vendor submenu.
- Click “Total value” from the “Adjustment type” drop-down list.
- Enter the exact date you’re adjusting, then use the drop-down box to pick the specific account you want to track your inventory modifications.
- Make your changes in the “Item” column.
- Type the inventory item’s new adjustment value in the “New value” column.
- In the “Memo” area, enter the reason for the change.
- To save the change, click the “Save” button.
The date is crucial when using QuickBooks to adjust inventory on hand, as the item’s average cost is modified based on the date you specified.
Adjust inventory quantities
Follow these steps to learn how to change an inventory quantity in QuickBooks:
- On the web page tab, select “Vendor,” “Inventory activities,” then “Value on hand.”
- On the “Adjustment type” tab, choose “Quantity.” Here, you can either decrease or increase your product quantities.
- Enter the correct date when you’re adjusting. If you wish to track the specific quantity adjustments, select the tracking option under “Adjustment account.”
- After account selection, add the products you’re altering to the “Item” column.
- Enter the amount in the “New quantity” section if the item is brand new. If you want to change the amount of an item you already have in stock, enter the change under the “Quantity difference” field. You can also add a memo or notes and attachment of supporting documents.
- Click “Save.”
When adjusting inventory quantities in QuickBooks Online, ensure that:
- The quantity difference has changed as per your alterations. For example, if you subtract two items from the stock list, the asset quantity should be reduced by the exact amount.
- You have the date right – with incorrect dates, you might adjust the wrong quantities.
Pro tip: User permissions: Control who can make adjustments to maintain adjustment history and audit trail integrity.
How to adjust your inventory quantity or value in QuickBooks Desktop
If you don’t know how to adjust an inventory value in Quickbooks Online, you’ll likely end up with an inaccurate report valuation.
Here’s how to adjust inventory in QuickBooks the correct way.
Decide what details you need to adjust
You first need to decide precisely what details you want to modify, whether it’s the:
- Total value of your stock.
- Product quantities on hand.
Set up your inventory adjustment account
The next step is to set up an inventory adjustment account.
With this account, you’ll be able to track current and future inventory changes you make in your business.
Here’s what you need to do to set up the account:
- Click “Company,” then “Chart of accounts.”
- Select “New” from the “Account” option.
- Select “Cost of goods sold” from the lists menu of “Other account types.”
- Label the account with a name you can easily recall/identify, as this account will come in handy when adjusting any scrap inventory.
Adjust your inventory
To adjust your inventory on QuickBooks Desktop, follow these steps:
- Choose the location category from the list in the “Location” box.
- Select the “Quantity on hand” tab, then the Adjustment quantity.
- Enter the proper amount in the “Adjustment quantity” section. The adjustment unit is set to the item’s standard unit of measurement by default. You can change the value as needed.
- Do one of the following:
- To add the inventory modification to the table, click “OK.”
- To enter other inventory modifications, click “OK” and “Add another.”
- To reject all inputs and exit the pop-up window, click “Cancel.”
Make sure your inventory status is now correct
Review each inventory report review and status to ensure the new inventory levels and changes you made match the QuickBooks inventory on-hand report.
To do so:
- Click “Inventory,” then “Reports.”
- Choose the “Inventory valuation summary” to see the total value of your goods.
- Review the products you modified and ensure all the quantity adjustments are recorded.
How to adjust your inventory quantity or value in QuickBooks Online
You can adjust your current inventory quantity or value in QuickBooks Online by:
- Adding something new.
- Editing existing information.
- Deleting outdated data.
Here’s how.
Enter an inventory quantity adjustment
Follow these simple steps to learn how to update inventory in QuickBooks:
- Choose “+ New.”
- Choose “Inventory quantity adjustment.”
- Enter the date of the adjustment.
- In the “Product area” section, choose the items accordingly and input new product information if necessary. The description and current amount on hand are auto-filled.
- Enter a new quantity or quantity change for each item.
- If you have extra details regarding the modification, write them in the “Memo” field.
- Click “Save and close.”
Edit or delete an inventory quantity adjustment
If you want to correct inventory you’ve already input into QuickBooks Online, follow the steps below:
- Pick a record from the “Adjustment type” drop-down menu.
- Choose “Actions” and “Edit,” or just click the “Edit” button. You should see an “Edit inventory adjustment” pop-up window.
- Change the adjustment quantity, units, and other entries you want to edit.
Click “OK” to apply your edits to the database — or hit “Cancel” to reject them — then exit the pop-up.
If you’re constantly making quantity difference adjustments in a rush, you’ll likely end up entering specific values twice, which leads to confusion and inaccuracy down the road.
So, you must remove duplicate entries to make your stock database less ambiguous.
To delete an inventory adjustment in QuickBooks Desktop, follow these steps:
- Navigate to the “Adjustment” tab and select the “New” option under the drop-down menu.
- Select the “Inventory” section.
- Select the particular item you want to delete from the list. Here, you should select the “Quick reports” option.
- Select the date range by clicking on the “All” tab.
- Right-click on the product and press the “Delete” key.
Pro tip: Location tracking (if enabled) and department or class tracking (if enabled) offer granular details on your distribution or inventory usage.
Why is it important to adjust inventory in QuickBooks?
As a business owner, you need to:
- Manage backordered items.
- Effectively organize inventory categories.
- Calculate the total inventory value — and more.
With so many responsibilities, it’s difficult to prioritize inventory adjustment. However, reconciling your inventory count is essential for various reasons:
Physical count discrepancies: Validate product SKUs and barcodes and count physical inventory for verification so that you can check for discrepancies in inventory records. This way, you can correct any variances and update the new quantity value to ensure your product/service selection matches your system records.
Shrinkage: Review related transactions to report on inventory shrinkage caused by theft, damage, or waste.
Damaged goods: Inspect items for quality control and remove items from your inventory that cannot be sold. For example, you must remove obsolete or discontinued items.
Expiration: The older your business, the more you will depreciate inventory assets. Make sure to track and list items that are out of stock, out of date, or otherwise unsellable.
Data entry errors: Check and correct any data entry errors to prevent costly inventory inaccuracies.
Write-offs: Debit inventory for sales or goods that are no longer valuable to the company to reflect accurate inventory valuation change — as this has an impact on financial statements.
Returns: If you sell items from your inventory that are later returned, ensure you update your transactions. This way, you can credit inventory for returns and restock items based on demand. It helps to review inventory turnover rates to understand how often you sell and replace items over a certain period.
Gifts and promotions: Allocate inventory properly for promotional giveaways to keep your sales figures untouched.
Key takeaways
If you’re running a large-scale business where you need to allocate stock to different locations, conducting a physical inventory count of your stock is daunting.
Luckily, QuickBooks Online and Desktop simplify this process. Whether you need to reconcile the inventory count after a physical check or record inventory discrepancies, QuickBooks has got you covered.
Using QuickBooks to make multi-lined inventory adjustments is relatively easy. But it gets challenging and time-consuming if you lack the know-how.
This is why you should consider connecting your QuickBooks account with Method CRM.
Method offers a diverse and efficient set of inventory adjustment features that let you to alter multiple values on one screen. As a result, you reduce the time and effort necessary to make any inventory adjustment.With Method, you can take charge of your inventory and get instant, accurate stock records of all your assets.
Adjusting inventory in QuickBooks FAQs
How do I adjust inventory entries in QuickBooks?
To adjust inventory entries in QuickBooks:
- Choose the “Menu” icon.
- Browse the “Products and services” drop-down list.
- Select the item you wish to change and click “Edit” in the “Actions” column.
- Make your adjustments under “Quantity on Hand,” and hit “Save.”
- Browse the “Products and services” drop-down list, select the item you wish to change, and click “Edit” in the “Action” column.
- Modify the “Quantity on Hand” and hit “Save”.
What account should I use for inventory adjustment?
You should use an Inventory Adjustment account to balance the inventory account and stock levels of your business accurately.
With QuickBooks, you no longer need to import inventory data from a spreadsheet. You simplify the process of integrating existing records into QuickBooks.
How do I fix inventory problems in QuickBooks?
To correct inventory issues in QuickBooks, inspect and analyze inventory trends over time, including the valuation summary report for each item.
Once you access the valuation report of each item, you can identify any discrepancies or errors and make the necessary corrections.
Can you edit an inventory adjustment in QuickBooks?
Once an inventory adjustment is saved in QuickBooks, it can’t be directly edited. If you find a mistake in an adjustment you’ve made, you need to reverse the incorrect adjustment and then enter a new, correct adjustment. This ensures that your inventory records remain accurate.
For proper tracking, make sure to note these in the memo field.:
- Inventory adjustment date.
- Adjustment reason.
- Adjustment reference number.
Can you manage inventory in QuickBooks Online?
Yes, QuickBooks Online is a comprehensive tool to organize and monitor inventory activities. It lets users:
- Input new product items and articles.
- Sync inventory with other platforms.
- Allocate stock to various locations.
It’s a system designed to calculate and audit inventory for accuracy, so you can maintain balanced accounts and order products to replenish stock in time.
Sign up for a free trial of Method CRM today!
Image credit: Gustavo Fring via Pexels