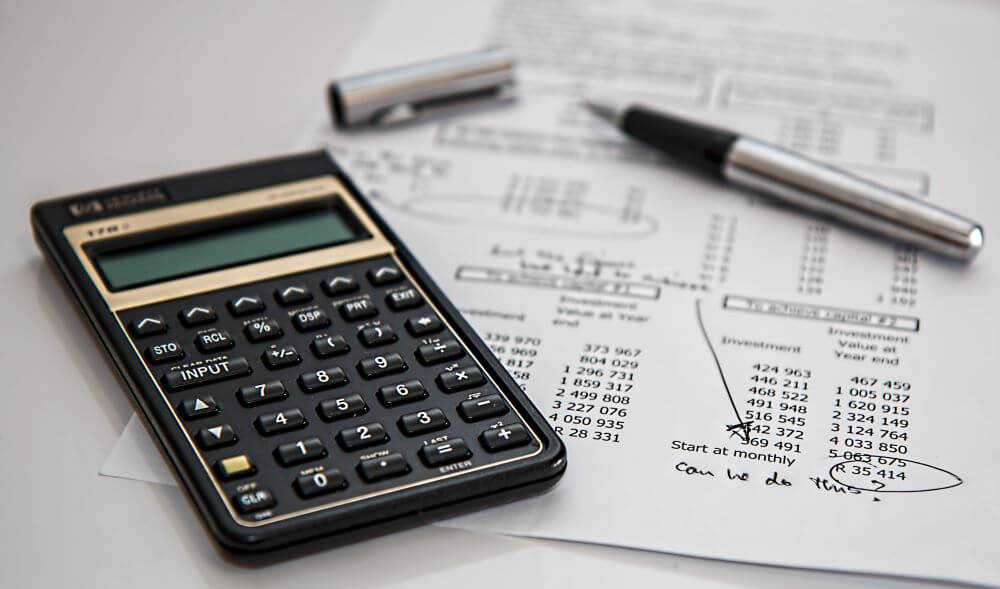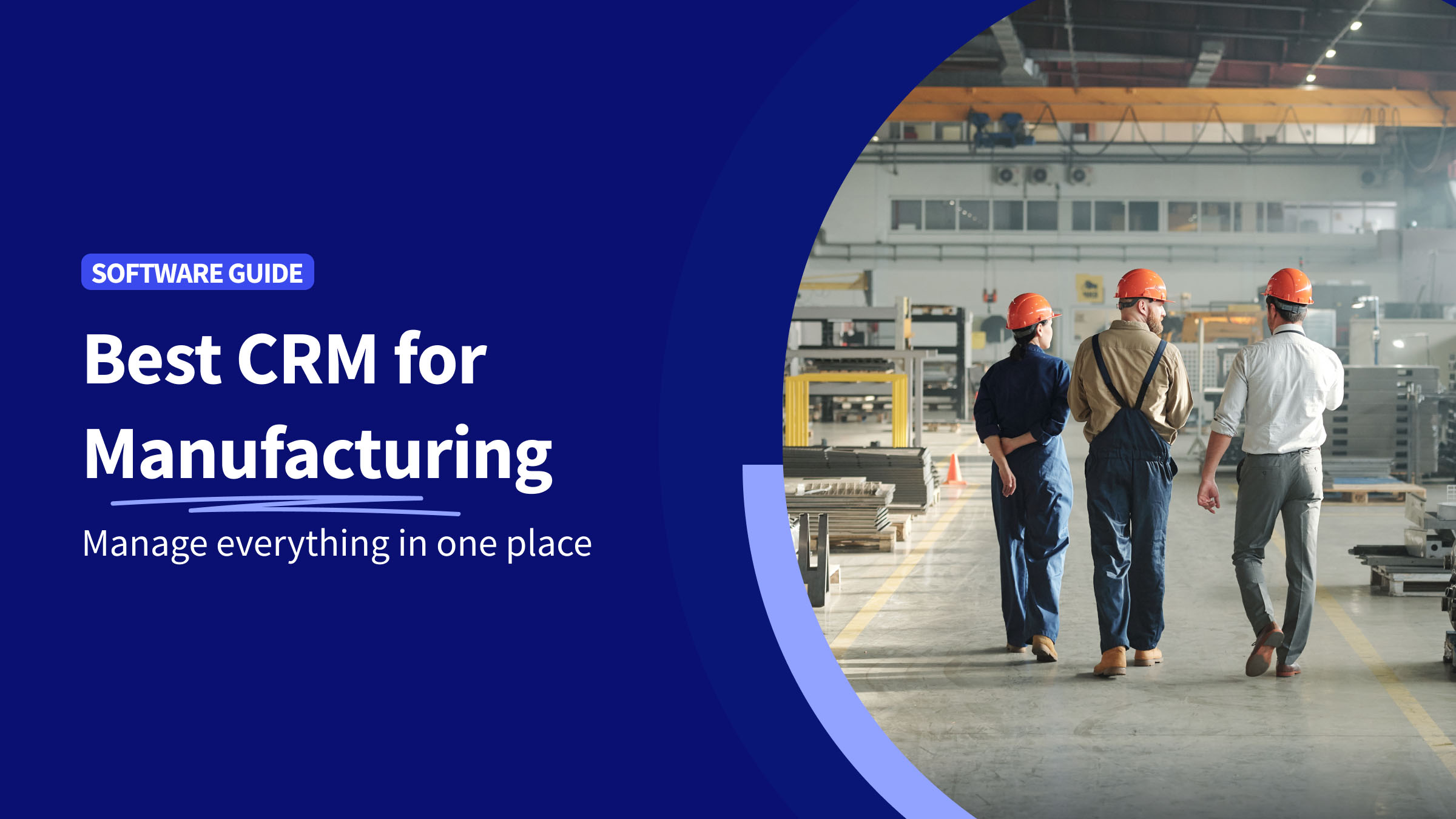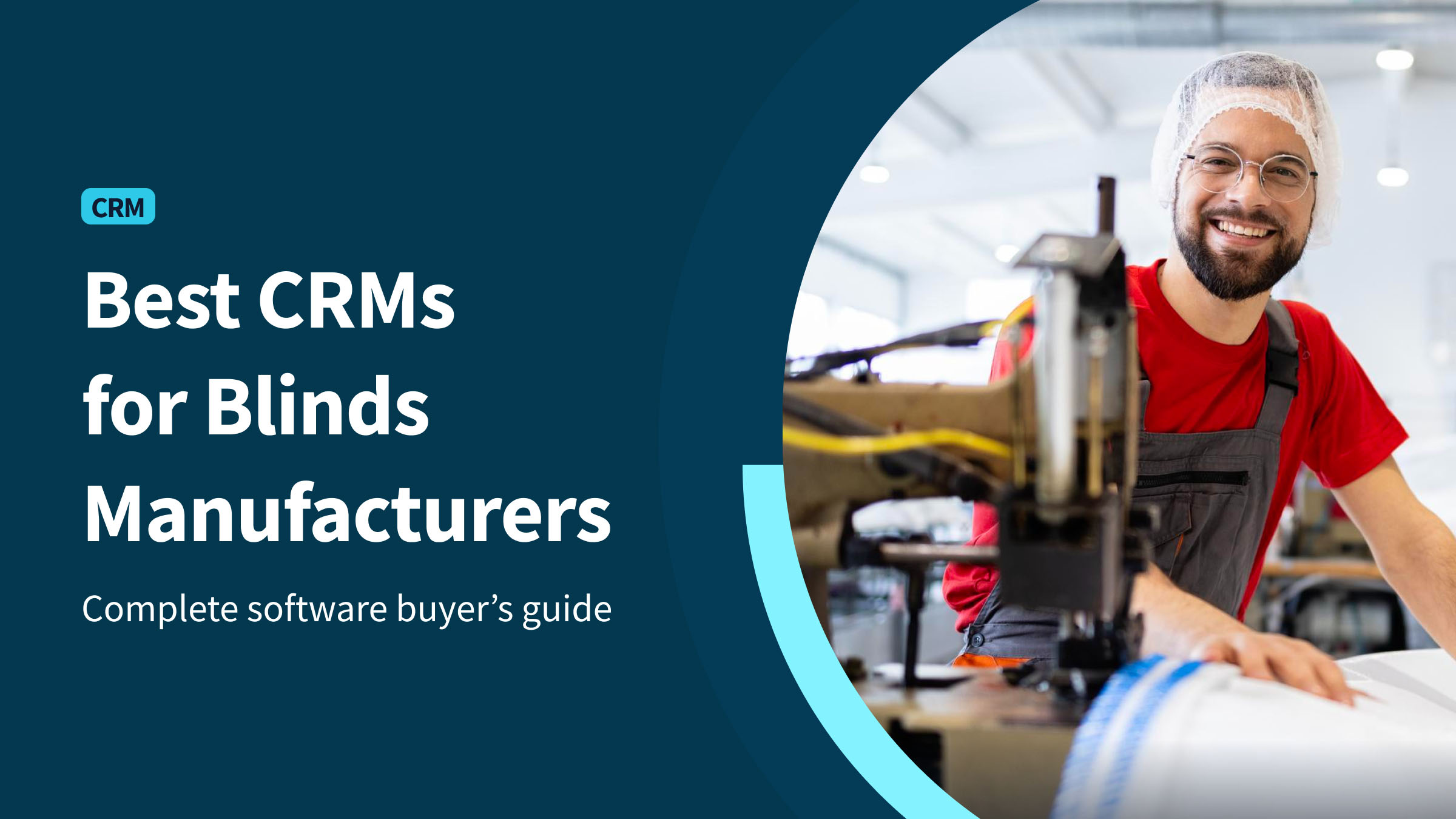As a small business owner, making additions to inventory on QuickBooks Desktop or Online is tricky when you don’t know where to look.
The good news is that understanding QuickBooks’ robust inventory feature is easier with the right guide.
Beyond learning how to list new products by adding inventory to QuickBooks, it’s useful to understand how your accounting software can automate tasks while providing invaluable insights into your customer base. This blog covers content that teaches you how to add inventory to QuickBooks efficiently, so you can rest assured that you’re properly monitoring and accounting for all your stock.
QuickBooks inventory tracking
QuickBooks inventory tracking is a powerful tool designed to simplify the management of your business’ stock. It’s a comprehensive solution for adding, monitoring, and managing inventory.
When adding inventory to QuickBooks, it’s important to note that you’re not just organizing your stock. You’re tapping into a system that automates your tasks. This is especially beneficial if you require multiple location tracking, as is the case when you allocate items to different locations.
One of the biggest benefits of using QuickBooks for inventory management is its ability to provide real-time insights into your stock levels. This ensures that each location has adequate inventory based on its specific demand.
Inventory vs. inventory asset in QuickBooks
In QuickBooks, differentiating between “inventory” and “inventory asset” is crucial for accurate bookkeeping and financial management.
Inventory represents the physical stock available for sale. It’s a variable figure, influenced by:
- Purchases.
- Sales.
- Stock adjustments.
In QuickBooks, each sale of inventory items reduces your quantity on hand and impacts financial statements through debit adjustments to your cost of goods sold (COGS) and revenue.
An inventory asset, on the other hand, is the monetary value of your inventory. It appears as a current asset on your balance sheet. This account increases when you purchase new stock and decreases when you sell items.
Maintaining the balance between inventory and inventory asset accounts is essential, so QuickBooks automates these adjustments to reflect accurate financial statuses.Now, let’s see how to add inventory items in QuickBooks Desktop and Online.
How to add inventory in QuickBooks Desktop
Before starting your journey with QuickBooks Desktop, you’ll need to organize everything in place for effective inventory management.Follow the steps in the section below to ensure you’re setting yourself up for success.
Turn on inventory tracking
To successfully monitor and record inventory items in QuickBooks, you’ll need to enable inventory tracking first. This helps you backup inventory data and retrieve product information effectively down the road.
To do this, you need to:
- Head to the “Settings” tab and select “Account and settings.”
- Click on the “Sales” menu.
- From the “Products and services” drop-down menu, choose “Edit.”
- In the “Sales Forms” column, enable “Show Product/Service.” You can also make adjustments to inventory sales prices if you have non-static pricing scales.
- Tick both “Track quantity and price” and “Track inventory quantity on hand.”
Save your changes and click “Done.”
Add your product’s name, SKU, and category
After finishing the initial inventory setup, it’s time to input the inventory item in QuickBooks that you’ll be selling.
To do so:
- Navigate to “Get paid & pay” and click on the “Products and services” tab from the drop-down menu.
- Select “New” then “Add a product or service.” Then choose “Inventory.”
- Label products with barcodes and input your product’s name, SKU, and category to keep track of the type of item listed.
Select the required unit and category from the drop-down menu.
Add your product’s quantity, reorder point, and inventory asset account
To make the most out of QuickBooks Pro’s robust inventory management feature, you need to automate the tedious task of keeping track of inventory counts.
Follow these steps to get started.
- Input your item’s initial inventory count and enter the start date. Organize items by type to make tracking this specific inventory part type easier.
- Add a date to the “Reorder point” text box so you’ll be notified when a particular item is about to run out.
Toggle “Inventory asset” in the drop-down menu. QuickBooks uses this option to track standard costs across the board so you can price items competitively.
Add your product’s sales, tax, and purchasing info
One of the things businesses appreciate about QuickBooks is its ability to manage tax settings for all types of articles.
Here’s how you can easily manage products and inventory tax rates:
- Write a detailed sales description for everything on your items list. These descriptions and details will appear on all sales receipts and documents you send to buyers.
- Add unit price and sales price once you calculate them.
- Select which account you want to use for tracking sales transactions and credit returns to inventory from the “Income account” drop-down list. Tick Inclusive of sales tax, if applicable.
- In the “Sales tax” category drop-down menu, choose the applicable purchase tax.
- Add the cost per item. If the original cost of an item changes, you’ll be able to change it later.
- From the “Expense Account” selection menu, choose “Cost of Goods Sold” to track the average cost.
- Select the appropriate tax settings for each basic item type.
- Hit “Reverse charge” and select your preferred vendor.
- Click on “Advanced options” and add the category or SKU for your tracking item.
- Save your work with the “Save” icon and close QuickBooks.
If you follow the above-outlined steps, you’ll be well on your way to successfully tracking inventory items in QuickBooks Desktop.
How to categorize inventory purchases in QuickBooks
To manage inventory categories or purchases in QuickBooks, create and select appropriate inventory items when recording a purchase description. This automatically updates your inventory asset account.
Use product categories, vendor or custom fields to accurately track spending patterns.
How to change a non-inventory product to inventory
Unfortunately, converting a non-inventory item to regular inventory status isn’t possible in any QuickBooks version.
Instead, you’ll need to create a new item entry with the correct inventory status and export all existing product details to it.
Adding inventory to QuickBooks Online
If you’re working with QuickBooks Online instead of QuickBooks Desktop pro, adding inventory to QuickBooks happens slightly differently.
Follow the steps below to ensure you’re tracking your inventory items in QuickBooks Online effectively.
Turn on inventory tracking
Before diving into inventory accounting and adding inventory to QuickBooks Online, you’ll need to do some foundational work to configure inventory preferences. This will also help you sync inventory with online store sites down the road.
Here are a few of the settings you need to tweak:
- Navigate to “Settings” and choose “Account and settings.” Then, navigate to “Sales.”
- Click “Products and services” and select “Edit.”
- Enable “Show Product/Service” on sales forms.
- Do the same with “Track quantity and price/rate” and “Track inventory quantity on hand.”
- Click “Save” then “Done.”
Add your inventory products
Now that you’ve configured your QuickBooks Online settings, you’ll be able to add inventory or non-inventory items easily.
Adding inventory items to QuickBooks Online is similar to QuickBooks Desktop, so the guide above will help. For each item, be sure to include a:
- Product image upload.
- Unit of measure.
- Notes or comments.
However, adding non-inventory items or services to track is slightly different — here’s how:
- Navigate to “Get paid & pay/Sales” and choose “Products and services.” Then click on “New” and select “Non-inventory or service.”
- Enter a name and relevant SKU.
- From the “Category” drop-down menu, select the relevant tags and titles for you to sell items from inventory.
- Tick the “Sell this product/service to my customers” box and add a description in the provided field.
- Enter a selling price for your service and the income account selection for tracking purposes.
- Choose the relevant tax options and save your work.
Keep track of what sells
After inputting all the inventory items in QuickBooks, it’s important to monitor inventory turnover rate and review inventory levels monthly. That way, you’ll be able to survey, audit, and track product sales transactions much easier.
You can do this through invoices or receipts, depending on how your customer wants to pay.
Restock your inventory
If you’ve entered an inventory reorder point, you’ll be notified when it’s time to restock items below threshold.
QuickBooks Online also helps you analyze and track merchandise if you order products from suppliers or vendors. It can also count items for verification and automatically update stock numbers on your website.
Use reports to check the status of your inventory
Once you’ve amassed a fair share of purchase orders, sales, receipts, and other related data, you can generate reports on QuickBooks Online.
You’ll be able to quickly and easily:
- Inspect items for damage.
- Identify best-selling items.
- Phase out slow-moving stock.
- Remove outdated items.
As you report on inventory turnover, you’ll anticipate inventory needs and ultimately stay on top of your company needs.
Plus, you can record inventory discrepancies and account for items that depreciate inventory over time. This way, you consistently update the stock count and adjust the inventory value for accuracy. Don’t forget to survey staff on inventory processes for smooth workflows.
How to add inventory in QuickBooks Online?
In QuickBooks Online, enable inventory tracking in your settings, then go to “Products and Services” to add new items.
Input product details such as:
- Product name/description.
- Product category.
- SKU or item number.
- Category.
- Sales price.
- Initial quantity on hand.
- Reorder point.
QuickBooks automatically updates inventory quantities and values with each transaction.
Why you should enter items into QuickBooks Online inventory
Entering items into QuickBooks Online Inventory ensures accurate tracking of stock levels and financial reporting. It aids in managing inventory efficiently, so you can:
- Check inventory levels daily.
- Catalog items for easier search.
- Reconcile inventory with physical count.
- Analyze inventory trends, sales, and product performance.
- Audit inventory for accuracy.
- Calculate the total inventory worth.
It’s crucial for accurate financial records, affecting purchasing and sales strategies.
Key takeaways
QuickBooks is a powerful tool for businesses of all sizes, but mastering its full suite of features is challenging without reliable guides and tutorials.
But, with a bit of time and practice, QuickBooks helps automate the more tedious aspects of your business and frees up more of your time to focus on what matters.If you’d like to extend QuickBooks’ inventory tracking and reporting capabilities, consider integrating Method CRM.
Watch this video to understand how Method can help you manage and automate all areas of your business.
QuickBooks inventory tracking FAQs
Can you upload inventory to QuickBooks?
Yes, you can upload inventory to QuickBooks. To do this, create an inventory list and import inventory data from CSV to QuickBooks. This method is efficient for managing large inventory lists or frequent stock changes.
How do I import inventory from Excel to QuickBooks?
To import inventory from Excel to QuickBooks:
- Format your Excel sheet with necessary inventory details like product name, cost price, and quantity. You should also include barcode scanning and vendor information.
- Open QuickBooks: Navigate to “Lists” and then “Item List.”
- Start the import: Choose “Excel” and select “Import from Excel.”
- Select your Excel file and map its columns to QuickBooks fields.
- Check for accuracy and finalize the import.
How do I enter my inventory in QuickBooks?
To enter your inventory into QuickBooks, navigate to the “Settings” panel and click on “Products and services.” Fill out all the necessary details and choose your account and taxation information. Click “Save” to save changes to inventory settings and exit the page.
After entering the data, QuickBooks also lets you export inventory reports, so you can validate product information regularly for up-to-date inventory management.
How do I add multiple inventory items in QuickBooks?
You can add multiple inventory items on QuickBooks by selecting the “Lists” drop-down menu and choosing “Add/Edit Multiple Items.”
What is the difference between Inventory and Inventory Asset in QuickBooks?
Inventory is usually automatically generated while importing external data. Each sale reduces inventory quantities and will debit sold items from inventory, affecting financial statements.
An inventory asset, on the other hand, is a unique item in QuickBooks that tracks item quantity, cost per item, and other sales-relevant details. You must balance inventory accounts, as QuickBooks automates these adjustments for accurate financial statuses.
Start your free trial of Method CRM today!
Image credit: Pixabay via Pexels