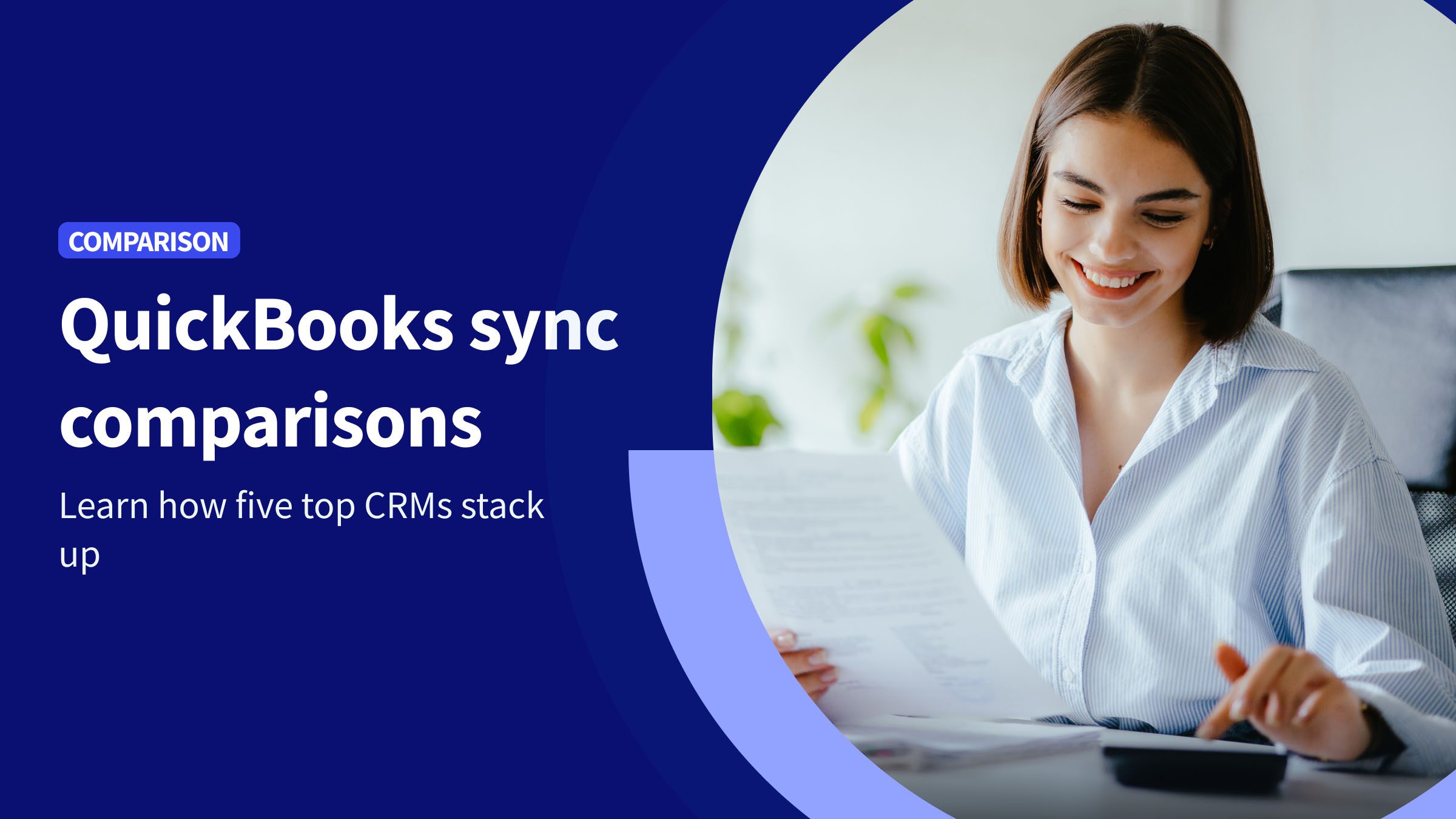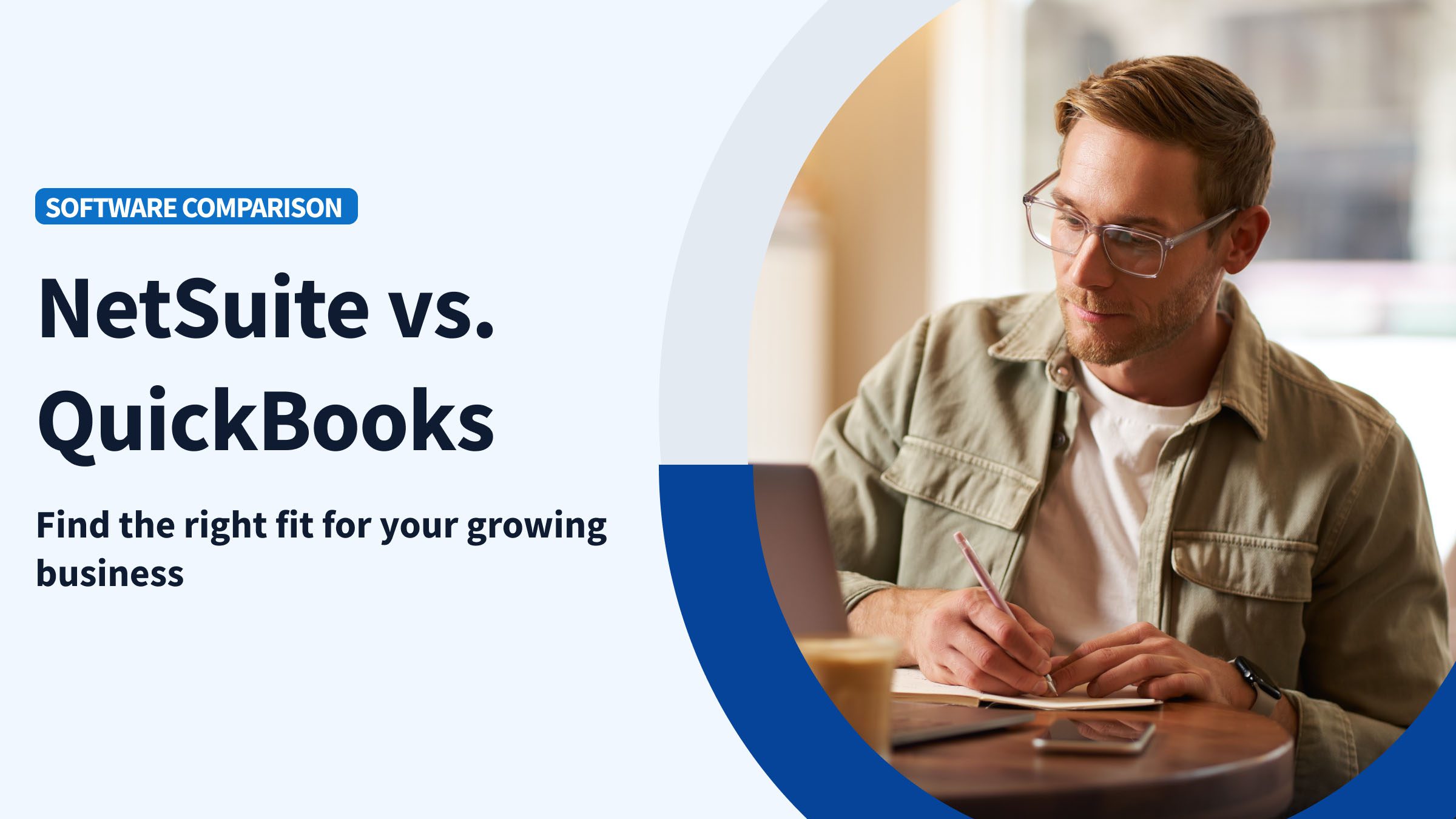Managing your business’ inventory gets complicated, especially if you don’t have the right tools.
Fortunately, QuickBooks by Intuit is an exceptional accounting software with features that simplify your inventory management.
In this blog, you’ll learn:
- What inventory-specific features QuickBooks offers and how they work.
- How to receive inventory in QuickBooks Online.
- How QuickBooks is linked to vendor accounts for seamless updates.
- How QuickBooks assists in forecasting future inventory needs.
Inventory in QuickBooks Online
QuickBooks Online offers many inventory management features that help businesses stay on top of stock and cut unnecessary costs.
Here are some features you can expect with QuickBooks inventory management:
- How it allows for real-time tracking of inventory levels.
- Notifications for low stock levels.
- Automated vendor purchase orders (POs) when inventory is low.
- Ability to generate bills automatically from POs.
- Detailed reporting from inventory data (e.g., best sellers, total sales, sales tax, etc.).
Before we answer how to receive inventory in QuickBooks Online, let’s look at its inventory management system.
How to properly track inventory purchases on QuickBooks Online
Are you wondering how to receive inventory in QuickBooks Online? When inventory transactions happen, you must record the inventory items. Luckily, you can easily track inventory purchases with QuickBooks Online purchase orders (POs).
This simplifies the process of inventory management and ensures accurate financial reporting on goods received.
With the QuickBooks POs, you can enter the items you want to buy and the quantity.
When your vendor accepts the PO, you can add it to a bill transaction or an expense.
Follow the steps below to set up, create, and send POs.
Step 1: Enable the PO feature
- Select “Settings” (the gear icon), then “Account and Settings.”
- Select the “Expense” tab.
- In the “Purchase Order” section, select “Edit” (the pen icon).
- Enable “Use Purchase Orders.”
- (Optional) Enter up to three custom fields and a default message for your vendor.
- Select “Save,” then “Done.”
Step 2: Create and send POs
- Select “+New,” then “Purchase Order.”
- Select the vendor from the “Vendors” menu or drop-down list.
- Review the “Mailing Address”.
- Enter the “Purchase Order” date.
- Select “Settings” (the gear icon) under “Purchase Order”.
- In the “Choose What You Use” panel, select the link to add custom fields.
- In the “Item Details,” select the inventory quantity to purchase.
- If you want to send it, select “Save & Send.” Otherwise, select “Save & Close.”
Benefits of QuickBooks Inventory
QuickBooks’ inventory management system offers a seamless approach to controlling stock, providing a comprehensive overview of your business’ financial health. This streamlines the workflow between ordering and receiving for accurate vendor management and inventory valuation.
If you are wondering how to receive inventory in QuickBooks Online, take advantage of these benefits it offers:
- Categorize inventory by type and reference number, making it easier to track products according to the specific nature of your products.
- Automated checks that validate pricing and expenses.
- The memo field box lets you add a note to products, providing space for important details.
- Extensive QuickBooks forums that include questions and an admin reply to reduce training time.
- It integrates with shipping and supplier data using a third-party app to transfer data in real time.
Integrated financial management
QuickBooks Inventory can be synced with other sales platforms that integrate with shipping and supplier invoices. This is a huge advantage for a company with multiple vendors.
Method’s accounting integration will sync with QuickBooks to organize the different systems your vendors may require. A custom vendors menu reduces administrative work so you can allocate your time efficiently.
Real-time inventory tracking
With real-time inventory tracking, you can verify your inventory with the latest stock updates. Your stock is reconciled with physical counts regularly so it reflects the received goods accurately.
QuickBooks inventory management provides tools for analyzing inventory turnover that allows for categorization and organization of received items. This visibility helps avoid stockouts and excess inventory for efficient operations.
Automated reordering
Automated reordering takes the guessing part out of inventory management. An inventory asset account that restocks itself means you don’t need to monitor your stock as closely. But don’t worry — you can set it up so it still requires verification against purchase orders.
QuickBooks notifies you when stock is low and even places orders with your supplier automatically, ensuring you never miss a sale due to out-of-stock products.
Efficient reporting
QuickBooks Inventory boosts productivity by providing efficient reporting tools. These tools help to:
- Forecast demand.
- Track product profits.
- Log sales trends.
This is essential to evolve as a business and confirm that your strategic decisions are effective.
QuickBooks offers detailed reporting on inventory transactions that maintains a history of all inventory receipts. It also supports batch entries for bulk receipts.
An organized report document provides alerts for discrepancies or errors. This facilitates easy corrections or adjustments for:
- Expense tracking and bill payment terms.
- Account reconciliation.
- Quality control.
- Taxation records.
- User rights help specify roles in the software.
Barcode scanning
QuickBooks Inventory management integrates with barcode scanning for efficient receiving so your warehouse is updated with the latest stock counts at all times.
When you receive a carrier order, you can quickly add the product delivery to your system without delaying customers.
Batch inventory tracking
Spend less time on repetitive admin tasks with batch inventory tracking. You can track products with similarities like expiry dates or multiple versions in batches. This helps you avoid waste due to expired inventory and perform bulk actions that save time.
How to receive inventory in QuickBooks Online
QuickBooks Online automatically accounts for current inventory when you receive an inventory or non-inventory item from a vendor and pay the bill.
Let’s look at how to receive inventory in QuickBooks Online and how you can make payments and inventory adjustments.
Receive inventory with a bill
When you receive inventory from a PO, convert it to a bill to add the items to your QuickBooks Online inventory.
Here’s how:
- Select the “+New” button.
- Under the “Vendors” drop-down menu, select “Bill.”
- Select the appropriate vendor in the drop-down menu.
- Select the PO and click “Add” (POs show on the left side of the screen).
- Select “Save & Close” when finished.
Receive inventory without a bill
When you receive inventory without a bill, you can adjust the inventory quantity without recording a purchase.
Follow the steps:
- Select the “+New” button.
- In the “Other” column, select “Inventory Quantity Adjustment.”
- Input the adjustment date and select the items to adjust.
- Click “Save & Close.”
If you reserve the items for a customer, the “Customer” column will have an entry and you will see a checkmark in the “Billable” column.
Making payments
You can quickly pay your bills directly on QuickBooks Online.
Here’s what you need to do:
- Select the “+New” button.
- Select the “Pay Bills Online” drop-down menu.
- Add a check next to the bill you want to pay.
- Click “Next”.
- Review the payment info. If you need to update anything, select “Edit Details.”
- When ready, select “Submit Payment.”
It’s that simple. Now you know how to receive inventory in QuickBooks Online!
Adjusting inventory items
If you incorrectly entered an inventory item in QuickBooks Online, you’ll likely need to delete or adjust the inventory quantity.
There are simple ways to adjust, add, or delete inventory items in QuickBooks Online.
When adjusting inventory quantity in QuickBooks Online, remember that it can register as inventory shrinkage in your accounts. The good news is that there are ways to fix inventory shrinkage in QuickBooks Online.
Paying a bill before receiving inventory in QuickBooks Online
Now you know how to receive inventory in QuickBooks Online. But, sometimes you may have to pay a bill before receiving your inventory assets or items.
Purchasing inventory is a straightforward process in QuickBooks Online. You create a PO, then enter the bill according to the PO. You can view the bill in “Accounts Payable”, and the inventory quantity will update automatically in the item receipt.
However, if you pay a vendor first and receive inventory later, the normal route won’t work. You will either see an incorrect inventory quantity or an unpaid item receipt that you already paid.
Both options could create discrepancies between your accounts and inventory availability. So, how do you enter bills before receipts?
Unless you’re using QuickBooks Enterprise or Premier, there’s no easy way to do this.
Luckily, there is a workaround for QuickBooks Online.
Let’s look at how to keep your accounts accurate when paying a bill before receiving inventory.
Step 1: Create a holding account
You first need to set up a holding account, a separate account for the cost of goods sold.
Go to your “Chart of Accounts” (COA), create an “Other Current Asset” account, and name it.
Step 2: Enter the bill
After you’ve created a holding account for the cost of the bill, you can now enter a bill for the PO.
Selecting the PO will show that the items are available in your inventory in the “Items tab”. As you have yet to receive the items, you don’t want them to show up under “Qty on Hand.”
For the sake of this example, let’s say you’re paying $1 for one item:
- Adjust the “Cost” value in your bill to match the PO ($1).
- In the “Items” tab, you will now see the total value of the order. You are paying for one item so the total cost will be $1.
- Select the “Clear Qty” button near the bottom of the window. It will set all quantities to zero, and the “Item” tab will show a zero value.
- Select the “Expense” tab, and click on the holding account you created earlier.
- Under “Amount,” enter the value first shown in the “Item” tab ($1).
- Select “Save.”
While you have yet to receive the items, this method lets you enter a bill for them that will show up in “Accounts Payable.”
You can view the cost of the items by going to the holding account you created. Access that account at any time to see the value of all items paid for but not yet received.
Step 3: Receive the prepaid items
QuickBooks Online will ask you to enter a bill when you receive items. You can use the information you entered in the holding account.
Once you’ve added the information to the bill and connected it to the original PO, you can delete the information in the holding account.
Here’s how to do it:
- Go to the “Vendor Center” and open the bill for the original PO.
- Enter the proper quantities you’ve received in the bill.
- In the “Item” tab, delete each detail line.
- Click the “Select PO” button, and choose the original PO.
- Go to the “Expense” tab, and delete the line you created before receiving the items.
- Select “Save & Close” to save the updated bill.
How to receive inventory from purchase orders
Earlier, you answered how to receive inventory in QuickBooks Online. But what about directly from purchase orders?
To receive inventory from purchase orders on QuickBooks Online:
- On the purchase order, go to “Action” and click the drop-down arrow.
- Click “Copy to bill.”
- Click “Save and close.”
Key takeaways
Now you know how to receive inventory in QuickBooks Online and have learned about a number of its other features that help you improve your inventory management.
The platform lets you track inventory in real time and notifies you when stock levels are low. You can also gain valuable insights from inventory data.
That said, every business has unique needs that QuickBooks alone cannot cover. This is where Method CRM fills in the blanks.
Method is a fully customizable, no-code platform in the QuickBooks marketplace that makes it easy to develop solutions tailored to your business. Its seamless, two-way sync with QuickBooks increases functionality by merging your customer data with your QuickBooks data to drive performance and customer service.
To name a couple more reasons it’s effective — Method’s API (application programming interface) gives you a connection to other services like Unbounce and Trello. You can also add webhooks to automate your social media channels, such as LinkedIn or YouTube.
Receiving inventory in QuickBooks FAQs
Can QuickBooks Desktop manage inventory?
Yes, QuickBooks Desktop can manage inventory. Both QuickBooks Desktop Enterprise and Premier have advanced inventory management features. Consider using the QuickBooks Warehouse Management tool if you manage inventory over multiple locations.
How do I receive goods in QuickBooks Online?
You can receive goods in QuickBooks Online through POs. Start by creating a PO and sending it to a vendor. When you receive the inventory and pay the vendor, the goods will show up in your inventory on QuickBooks. Refer to the section above to learn how to receive inventory in QuickBooks Online.
How do I receive a partial shipment in QuickBooks?
You can receive a partial shipment by customizing your PO in QuickBooks Online Advanced. First, you need to have POs enabled in the “Expense” tab under “Accounts and Settings.” Then create a PO and an “Expense” transaction where you can enter the partial quantity received. The original PO will update to reflect that quantity.
Start your free trial of Method CRM today!
Image credit: Alexander Isreb via Pexels