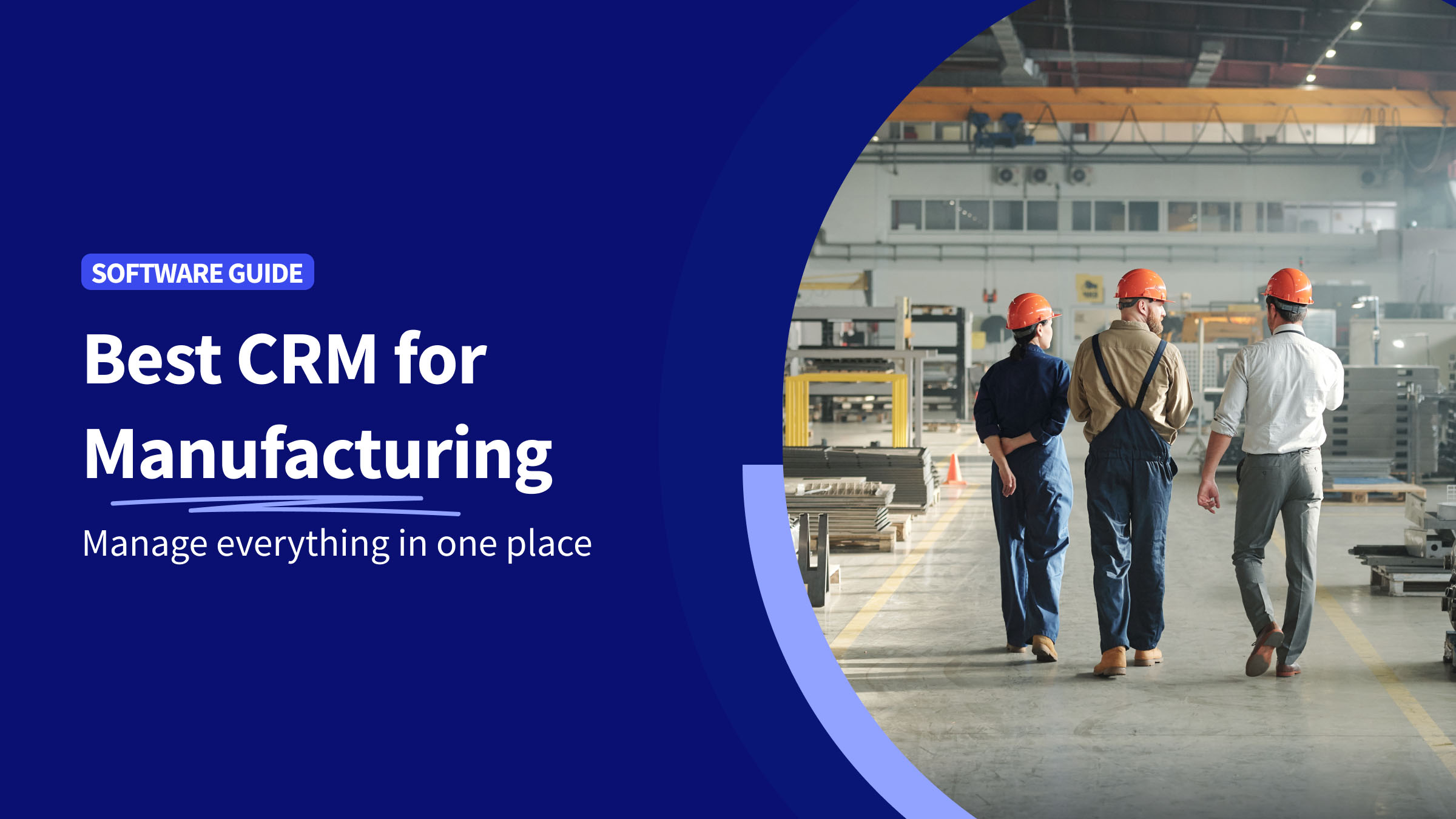QuickBooks is more than just a financial management solution for handling payments and bills.
It offers a suite of tools that empower users to:
- Manage inventory.
- Reconcile accounts.
- Maintain accurate records.
When dealing with inventory, errors may occur due to various factors, such as incorrect field entries or miscounts, creating a void in your data accuracy. As such, you’ll likely need to learn how to delete inventory adjustment in QuickBooks sooner or later.
As an accounting software with inventory management features, QuickBooks offers inventory adjustment functionality that lets you do just that.
In this article, you’ll learn exactly how to delete inventory adjustment in QuickBooks. You’ll also find out how to update, and adjust inventory items.
Let’s dive in!
What is QuickBooks inventory?
QuickBooks Online and Desktop have inventory tools that effectively manage all aspects of your inventory. QuickBooks makes staying on top of your stock much easier by:
- Tracking item types.
- Managing stock levels.
- Helping you reorder products as needed.
But, while QuickBooks is optimized to keep your sales and inventory in balance, there’s always the possibility for error. When you spot an error, there’s a good chance that you’ll need to delete an inventory item
There could be numerous reasons why a mistake happens. For example, the cause might be:
- Incorrect data entry.
- Discrepancies with inventory count.
- An error in the items received from a vendor.
Whatever your reason, if you decide you need to delete inventory fields, QuickBooks makes the process simple.
Why do you need to delete an inventory item in QuickBooks?
There are some scenarios where you may need to eliminate an inventory item from QuickBooks. Here are some reasons why you might need to learn how to delete inventory adjustment in QuickBooks.
- You’ve discontinued the item.
- You clear out old stock.
- You noticed errors in description or cost entries.
How many items can I set up in QuickBooks?
QuickBooks allows a varying number of list menu items depending on your subscription. With QuickBooks Online Plus and Advanced, you can add unlimited inventory items. However, Quickbooks Online EasyStart and Essentials versions focus on basic financial management without inventory features.
Otherwise, however, the number of items you can add depends on whether you’re using QuickBooks Desktop Pro, Premier, or Enterprise.
In QuickBooks Desktop Pro and Premier, you can add:
- Vendors, customers, employees, and other names: Maximum of 14,500 total item types.
- Items in the item list: Maximum of 14,500 combined, including inventory items, non-inventory items, and inventory assemblies.
- Price levels: Maximum of 100.
- Chart of accounts: Maximum of 10,000.
In QuickBooks Desktop Enterprise, you can add:
- Vendors, customers, employees, and other names: Maximum of 100,000 total.
- Items in item list: Maximum of 100,000, including every inventory item, non-inventory item, and assembly item.
- Price levels: Maximum of 100.
- Chart of accounts: Maximum of 10,000.
How to delete an inventory item in QuickBooks
You may need to purge or erase inventory items because of a mistake, whether it’s due to:
- An inaccurate inventory count.
- Incorrect data entry.
- Receiving the wrong amount from a vendor.
Here are the steps to follow when deleting inventory items in QuickBooks.
Step 1: Back up company data
When learning how to delete inventory in QuickBooks, you must also terminate the transactions connected to the item.
So, before deleting anything, it’s essential to back up your company file in case there’s a mistake. As a backup recommendation, any big change you make to inventory is often followed by a system backup in case of any historical data concern. This ensures that you never wipe any important data as your data is archived vs. deleted.
Follow these steps to back up your company data:
- Log into your QuickBooks account.
- Go to the “File” menu, located at the top left corner.
- Select “Back Up Company” in the menu bar.
- In the menu that appears, select “Create Local Backup.”
- Select Finish and click “OK” on the user confirmation prompt screen.
Step 2: Delete inventory items
Once you’re comfortable with how to delete inventory adjustment in QuickBooks, you can delete the inventory item after backing up your company file.
Here’s what to do:
- If you haven’t yet, log into your QuickBooks account.
- Select “List” at the top of the page.
- Hit “New,” then “Inventory Part” in the sub-menu.
- Locate item that you want to delete, and select it.
- Select “Quick Report” from the item menu, and choose “All” in the “Date range” section.
- Right-click on the transaction next to the item, and click the “Delete” option.
When you delete an inventory item, QuickBooks prompts a confirmation window before finalizing. This is a related transactions warning meant to remind you of the implications of deleting financial records before you proceed. So as well as learning how to delete inventory adjustment in QuickBooks, as well as inventory items, make sure you understand the consequences.
Note that QuickBooks only lets you delete one item at a time. You can’t reverse the deletion if you perform other actions after.
So, if you delete an item by mistake, you must immediately revert it. You can select the “Edit” option and “Undo Delete” for immediate reversal of deletion.
It’s important to remember that removing an inventory item affects the total inventory value in the balance sheet and may impact sales and purchase order histories. Also keep in mind that deleting items can cause issues around inventory shrinkage.
How to make inventory items inactive in QuickBooks
When learning how to delete inventory adjustment in QuickBooks, you might realize that QuickBooks doesn’t let you delete multiple items at a time. However, while removing them isn’t an option in QuickBooks Online, you can deactivate them through the inactive items option.
This lets you expunge the item without permanently deleting it, so you retain records for future reference. Here’s how to do it:
- Log into QuickBooks Online.
- Select the gear icon located at the top.
- Select “Products and Services” in the drop-down menu.
- Choose the item you want to delete.
- Select the “Batch Actions” drop-down.
- Select “Make Inactive.”
- Click “Yes” when asked for confirmation.
If you need the inactive items again later, you can simply reactivate them to avoid additional data entry. This is beneficial as duplicate entries may affect financial reports and statements.
It’s also important to note that making inventory items inactive is different from an adjustment of quantity on hand. So, your inactive records should be cross-checked with physical inventory counts.
How to update item information in QuickBooks
When creating an item in QuickBooks Online or Desktop, you should add any relevant information about the item. However, that information is subject to change, so you may want to adjust or update it down the line.
Updating field details or custom fields in QuickBooks is recommended when an item is no longer in stock or sold. This ensures your inventory fields reflect current information.
In QuickBooks, updating information is a straightforward process. Here’s what to do:
- Select “Lists” in the menu bar at the top.
- For Windows, select “Item List.” For Mac, select “Items.”
- Double-click on the item you want to update.
- Adjust item information by updating the preferences, value, and description as needed.
- Select “OK.”
How to change item type in QuickBooks
Apart from learning how to delete inventory adjustment in QuickBooks, many users want to know how to change item type in QuickBooks. When changing an item type in QuickBooks, you have a few options. You can change it to:
- An inventory part.
- A non-inventory part.
- An “other charge” item.
Here are the simple steps to changing an item type:
- Navigate to inventory list options in the “Lists” menu at the top of the screen.
- For Windows, select “Item List.” For Mac, select “Items.”
- Double-click on the item you want to change.
- Select the “Type” drop-down, then select the new item type.
- Hit “OK.”
In some instances, once you change the type of item in QuickBooks, you can’t change it back. For example, if you change an “other charge” item to an inventory part item, it’s set that way.
This process might need an accountant’s review afterward due to its impact on reports and impact on inventory valuation. Any external reviews can be audited in the activity log for changes.
With an audit trail in place, including date of deletion, you’ll avoid questions or issues about an item’s changes.
Also, error messages in QuickBooks prevent unwanted changes and help you conduct a dependency check on your integrated apps. These messages alert users when an action might impact your accounting records or inventory levels.
How to duplicate an item in QuickBooks
If you want to reorder an inventory item, QuickBooks lets you duplicate any existing item and reset it as a new item with a unique name. Unfortunately, you can only duplicate an item in QuickBooks for Windows. Here’s how:
- Go to the “Lists” menu at the top.
- Select “Item List.”
- Choose the item you want to duplicate and right-click on it.
- Select “Duplicate Item.”
- Update the details and enter a new name. Note: there can’t be two items with the same name in QuickBooks.
- Select “OK.”
How to combine two items in QuickBooks
If you enter the same item twice with different names, you’ll end up with two recorded items instead of one. To maintain accurate records, you can merge duplicate items to ensure your reports reflect the true state of your inventory.
Before merging items, make sure to first:
- Back up your company data.
- Switch your company file to “Single User” mode.
- Clear any account changes that are pending.
- Make sure multicurrency is switched off.
Once you’ve done the above steps, you’re ready to merge the items. You can do this with:
- “Chart of Accounts.”
- “Customer List.”
- “Item List.”
- “Vendor List.”
- “Employee List.”
Just follow these simple steps:
- Go to “Lists” in the top menu bar.
- Select the list with the entries you want to merge.
- Copy the name of the entry you are keeping.
- Right-click on the entry you don’t want to use, then click the “Edit” button.
- Paste the name you copied, then click “Save and Close.”
- When prompted, select “Yes” to merge the entries.
How to hide an item in QuickBooks
If an inventory item features in a transaction and you delete it, you will also delete the transaction.
For accurate record keeping, you’ll want to save the transaction. Rather than deleting an item and impacting related transactions, you can choose to hide it. Your incorrect inventory count can be replaced by making the item inactive.
Here are the steps to hide an item in QuickBooks:
- Go to “Lists” and select the item.
- Click on the “Items List” for Windows or “Items” for Mac.
- Double-click on the item you want to hide.
- Go to the “Edit Item” page.
- For Windows, select “Item is Inactive.” For Mac, select the “Inactive” option.
- Select “OK.”
Key takeaways
QuickBooks Online and Desktop have inventory management features, including:
- Inventory tracking.
- Stock adjustment alerts.
- Purchase order generation.
If you ever need to delete an item, you can simply follow the steps above. But, if you hide an item instead of deleting it, you can reactivate it when needed.
Once you have your inventory under control, you’ll want to consolidate your accounting and your inventory on one platform to simplify your business processes.
Method CRM syncs seamlessly with your QuickBooks data so you can manage inventory and account information on a single, fully customizable platform.
How to delete inventory adjustment in QuickBooks FAQs
How do I delete an inventory adjustment entry in QuickBooks?
Here’s how to delete inventory adjustment in QuickBooks:
- Navigate to the “Items List.”
- Locate the entry.
- Use the delete option.
To delete items, there are some settings for user permissions required. Make sure the individual performing the deletion has the appropriate access rights within QuickBooks.
You should also safeguard your data and nullify accidental deletions by backing up your data.
It’s important to stress that deleting an item in QuickBooks is different from adjusting inventory quantities, as the action is irreversible once confirmed. Consider the alternative methods (e.g., adjust quantity, make inactive) QuickBooks offers to keep your stock levels more accurate.
How do I delete a quantity adjustment in QuickBooks Desktop?
You might be familiar with how to delete inventory adjustment in QuickBooks, but do you know how to delete inventory adjustment in QuickBooks Desktop, specifically for item quantity? Here are the few easy steps.
- Open QuickBooks Desktop and go to the “Lists” menu.
- Select “Item List” to view your inventory items.
- Find the inventory adjustment you want to delete.
- Right-click on the adjustment entry and choose “Delete” or “Delete Inventory Adjustment.”
- Confirm the deletion when prompted.
How do I edit inventory items in QuickBooks?
You can edit inventory items in QuickBooks by navigating to “Lists,” then selecting “Item Lists” for Windows or “Items” for Mac.
Editing inventory items in QuickBooks can be done by right-clicking on the specific inventory item and selecting the edit option. Then, you can make whatever changes you want.
Or, you can change the inventory item type by selecting “Type” and choosing a new item type from the dropdown.
How do I clean up inventory in QuickBooks?
You can clean up inventory in QuickBooks Online or Desktop by ensuring your item types and descriptions are accurate. This should be done with caution to avoid discrepancies. Review your inactive items and make them active if they are ready to sell. Additionally, ensure transactions are tied to the appropriate inventory items.
For more precise, industry-specific tools, check out QuickBooks Premier and Enterprise. Among these tools are the QuickBooks Manufacturing and Wholesale edition, specifically designed for manufacturing companies. QuickBooks Warehouse Management is another option that helps you manage your warehouse.
How do you remove inventory from assets?
You can remove inventory from assets in QuickBooks by deleting or hiding the item. Go to “Lists” and select “Item List” for Windows or “Items” for Mac. Then, select the item you want to delete. Click “Edit” and QuickBooks will give you a click delete option to discard it.
Go beyond the limits of QuickBooks and start your free trial of Method CRM now.
Image credit: Kampus Production via Pexels