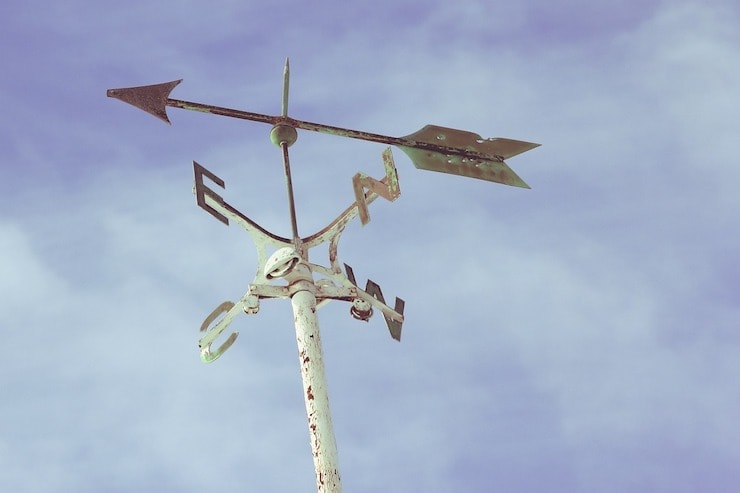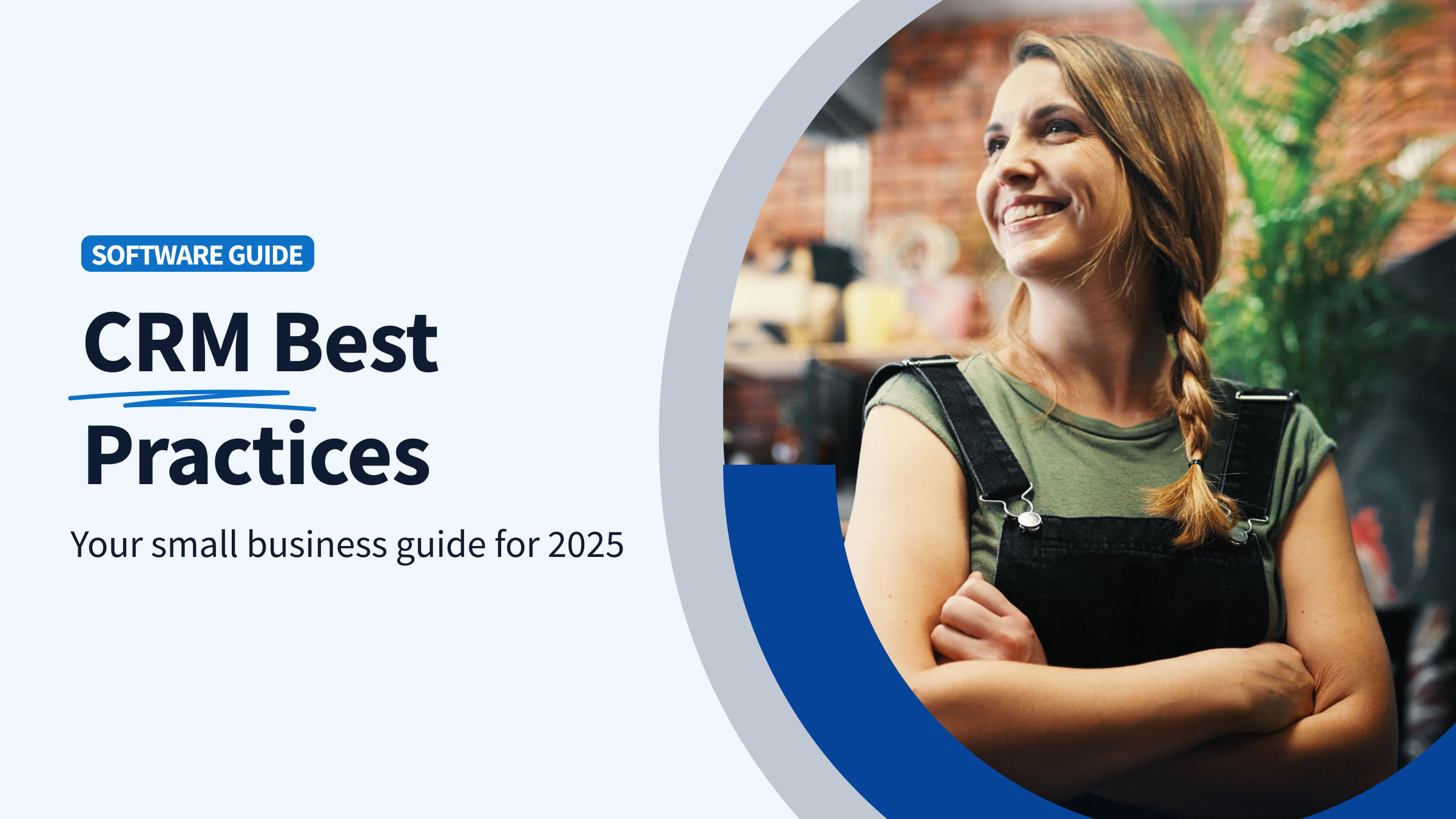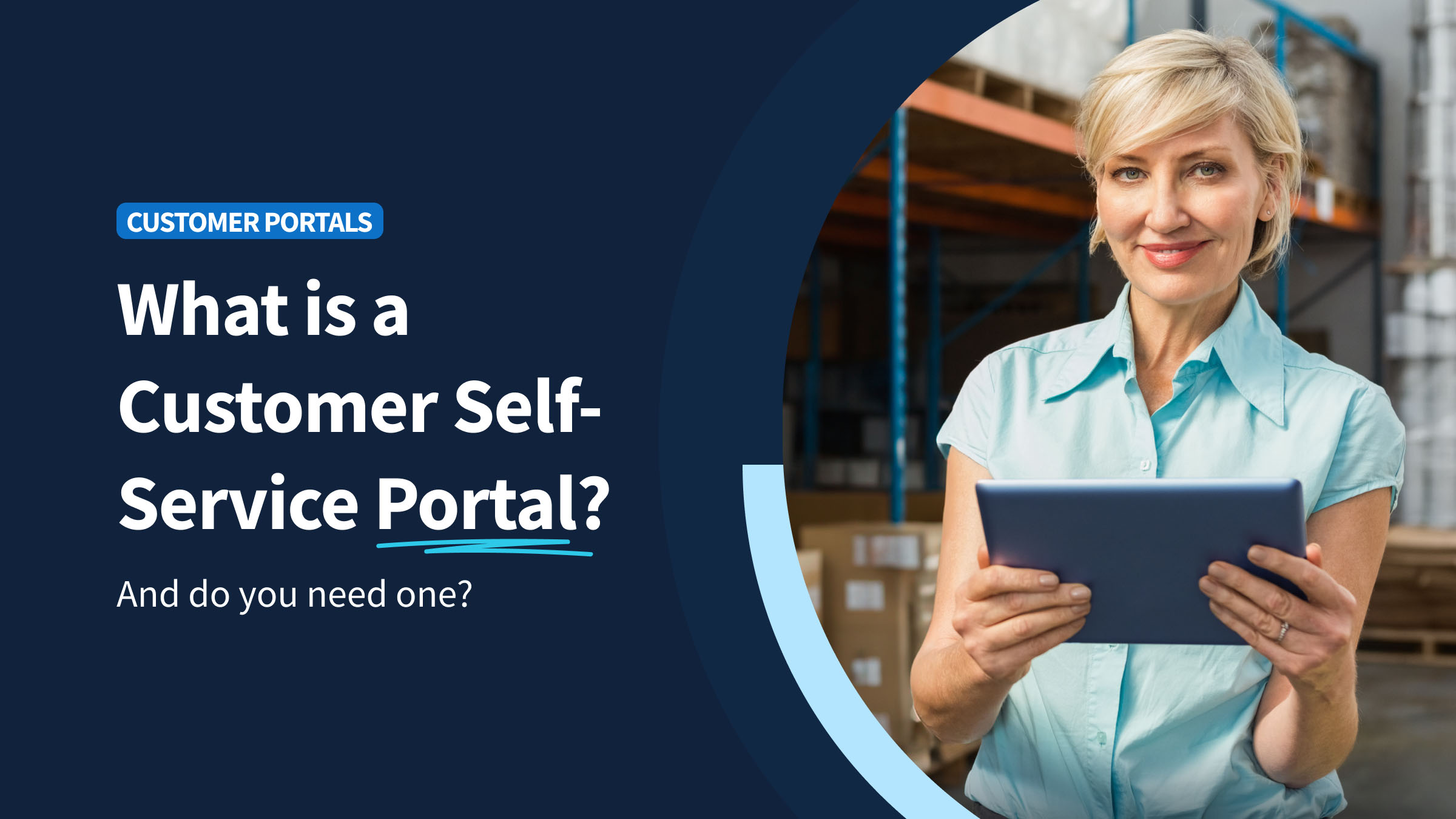Let’s face it… reporting is the lifeblood of every business. From routine financial reporting to satisfying compliance requests – you’re constantly faced with the need to extract and review your key accounting data. While necessary, this is a task that can take up vast amounts of your time.
Custom reports, on the other hand, are a way to make sure you get the data you need as quickly as possible. Plus, based on our firsthand experience, they’ll directly aid you in setting up a proper vendor workflow in QuickBooks Online for fast insights and analysis.
The QuickBooks knowledge base is filled with lots of questions about QuickBooks’ customized reports, so here’s an overview of what’s possible (and not possible) for custom reports in QuickBooks Online (referred to as QBO, moving forward, for the sake of brevity).
The different “flavors” of custom reports in QuickBooks Online
In the Reports section of your QuickBooks Online Dashboard, you’ll see that reporting is divided into three general categories:
- Standard: The library of default reports available in QuickBooks Online, which are pre-populated with your data and ready to go! This is where you’ll find the typical financial reports you’ll need to run.
- Custom Reports: A list of reports that you (or your team) have customized and saved.
- Management Reports: Groups of reports that have a cover page, table of contents, and space for opening commentary and endnotes. There are 3 predefined management report templates in QBO. These are useful for any time that you need to dress up your reports for a specific audience.
Overall, our findings show that there are four basic types of reports available:
- Transaction reports, which group transactional information in a variety of ways. This is the home of bread-and-butter reports like your P&L and Balance Sheet.
- List reports, where you’ll find information on your Chart of Accounts, Products/Services list, Customer and Supplier lists. These are perfect if, for example, you’re looking for how to get a list of checks written in QuickBooks.
- Summary and Detail reports which, as their name implies, provide different rollups of the information contained within each report type.
It’s important to understand the basics of how reports are assembled in QBO, as they are the building blocks for any custom reporting you’d like to do.
What’s possible with custom reports in QuickBooks Online
Custom reports in QuickBooks Online do offer users a level of control, but based on our observations, these custom reports are essentially tweaks on the standard reports included out of the box.
But as per our expertise, they certainly have their pros.
Many people will ask something like, “Which feature in QuickBooks Online reports allows customization of section headings on the profit and loss and balance sheet reports?” These individuals have clearly never heard of custom reports, because that’s exactly where they shine.
In QuickBooks Online, a custom report allows you to:
- Personalize the report title and header information
- Set a reporting period, and formatting of numbers
- Add, remove, and re-order the columns associated with that report
- Apply report-level filters
The key piece to note here is that, in every case, you need to start with a standard report as the foundation of your custom report.
Questions are often posted to the help center around what’s possible with a custom report, and how to share custom reports in QuickBooks Online.
I’ve distilled their feedback down to the following – a custom report in QuickBooks Online:
- Cannot combine data from different report types
- Must use the same look and feel of the report it’s built off of
- Can only leverage data available in QBO
So, if you were wondering which form cannot be customized in QuickBooks, it’s any form that requires you to do any of the above.
Drawing from our experience, custom reports can also sometimes have mishaps, such as QuickBooks custom fields not showing in reports for some users.
Here’s another example of how custom reports can be tricky – let’s imagine you’re in this scenario: Your client wants a customized report to track delinquent customer accounts. After customizing a report, you should do which of the following to save the customized report?
- Collapse
- Memorize
- Save Settings
- Save Customizations
The correct answer is D, but all these options seem viable, right? Reasons like this are why learning to use custom reports can be a bit of a learning curve.
In sum, our investigation demonstrated that custom reports in Quickbooks Online are a great starting point, but you’ll inevitably find yourself in a scenario where you wish they could do a bit more. With that in mind, here are a few alternative approaches to consider.
Alternative #1: Spreadsheets
If you’ve found that you’ve hit a wall with the custom reports in QuickBooks Online, it may be time to consider extracting the data and manipulating it in Google Sheets or Excel.
Our research indicates that as long as your exports include a unique identifier like a reference number or client ID, you’ll be able to combine data from different reports using the vlookup() formula.
Here’s an overview of the steps involved:
- Export the data you want to compile into a report (make sure you have a column you can match the data together with!)
- Import each data set as a unique worksheet in your spreadsheet.
- Decide on the final format. You’ll need to a) add columns to one of the reports to handle the matched data, or b) create a new spreadsheet with the relevant columns you’d like to combine.
- Use the vlookup() formula to extract data from one sheet and populate it into the final destination. Don’t forget to double-check your formulas…this is one of those formulas that can be a bit finicky when pasted across cells incorrectly! Here are some great videos outlining how to use vlookup in Excel and Google Sheets!
After putting it to the test, the beauty of this approach is that you can combine data however you want. Better yet, it gives you the ability to bring in external data sets and match them against your QBO data.
The downside is that this is quite manual and prone to human error due to the setup of the worksheets and formulas.
Alternative #2: The Method way
You might be thinking, “I can’t figure out QuickBooks is there another option for me?”
If so, you’re not alone – Method doesn’t just expand your possibilities with QuickBooks. It also strives to make your QuickBooks experience as digestible as possible.
Reporting is a big deal to our customers here at Method, and I love the functionality our teams have built around the Report Editor.
One of our guiding principles here is to enable businesses to do more with QuickBooks, so we built our CRM reporting capabilities specifically to address the limitations of custom reports within QuickBooks Online.
Using Method’s reporting tools, you’ll be able to:
- Merge and combine all types of data into single reports (including both transaction and non-transaction data)
- Create beautiful reports using our drag-and-drop interface
- Leverage this powerful customization engine to tailor any document you can imagine, including QuickBooks invoices and estimates!
Because Method syncs all your QuickBooks data in real-time, you get live reporting without the limitations discussed above!
Wrap up: Custom reporting in QuickBooks Online
The built-in reporting capabilities in QuickBooks get any business off to a great start and do an amazing job of handling the “bread and butter” reports you’ll need regularly like your:
- Profit and loss statement
- Balance sheet
As you find yourself needing a bit more than the standard “custom” reporting capabilities provide, take a quick minute to celebrate – it’s a sign that your business is growing!
As discussed today, there are both short-term “stop-gap” solutions that can help and a great long-term solution that will help you take your growth to the next level (in reporting and beyond!).
Learn how else you can extend the power of QuickBooks Online with Method in this free ebook.