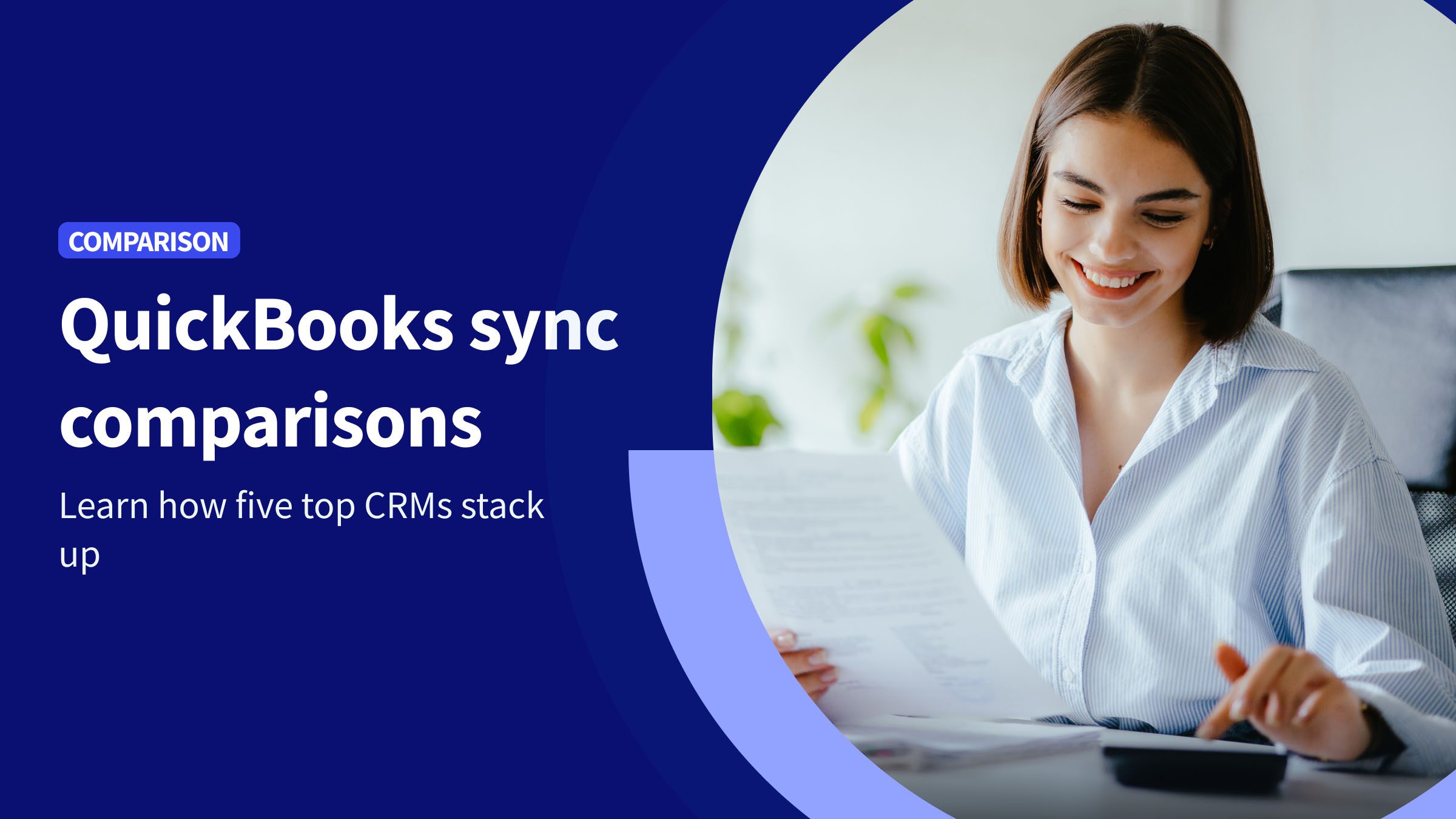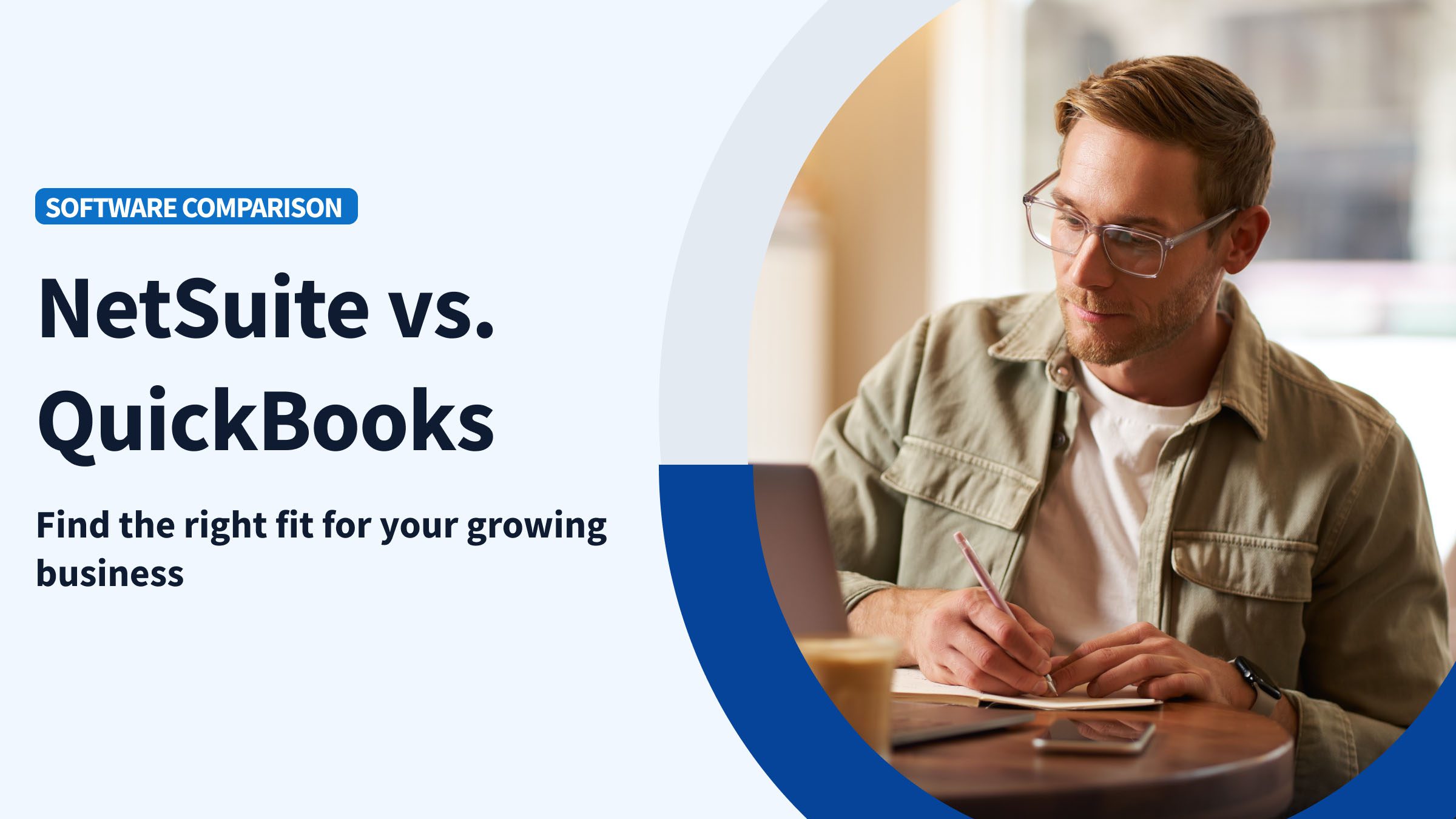Paying sales commissions to your employees is the best way to incentivize them. After all, when your sales reps perform their best, your business succeeds.
However, tracking commission often feels like a job all on its own, especially if QuickBooks is your main accounting software. Thankfully, there are ways around this difficulty to ensure that your QuickBooks payroll always runs smoothly.
In this article, you’ll learn how to strengthen your QuickBooks commission tracking process to save time and increase accuracy. Plus, you’ll discover the sales commission tracking software QuickBooks users can’t live without.
What is commission tracking and why is it important?
Commission tracking is the process of recording your employees’ commission in preparation for payroll.
Commission tracking is important because it ensures that your employees get paid accurately and on time. This is especially true if your employees are paid entirely by commissions.
For QuickBooks users, commission tracking can be difficult as there is no built-in QuickBooks commission calculator. However, you can still record commission in QuickBooks in a way that benefits the QuickBooks commission tracking process.
How to set up QuickBooks commission tracking
Learning how to track commissions in QuickBooks starts with understanding how to set up commissions in QuickBooks.
How you set up commission depends on which version of QuickBooks you use. To cover all of the bases, let’s take a look at how to set up commission in QuickBooks Online and QuickBooks Desktop.
For QuickBooks Online users
In QuickBooks Online, you can set up commission as an employee’s salary or as additional pay.
Here’s how to start:
- From the ‘Payroll’ menu, go to ‘Employees’.
- Select your employee.
- You should see ‘Pay Types’. Select ‘Start’ or ‘Edit’.
For employee salary, you then select ‘Commission only’ from the ‘Pay types’ drop down menu, then hit ‘Save’. For additional pay, look for the ‘Common pay types’ section and select ‘Commission’.
For QuickBooks Desktop users
Learning how to track sales commission in QuickBooks Desktop starts with setting up a commission pay item. Here’s how to do that:
- From ‘Lists’, select ‘Payroll Item List’.
- Under the ‘Payroll Item’ drop-down menu, click ‘New’.
- Select ‘Custom Setup’, then click ‘Next’.
- Select ‘Wage’, then click ‘Next’.
- Select ‘Commission’, then click ‘Next’.
- Enter the name of the item, then click ‘Next’.
- Select the appropriate Expense account for the item, then click ‘Next’ and ‘Finish’.
Then, you have to add this newly created commission pay item to your employee’s profile:
- Under ‘Employees’, select ‘Employee Center’.
- Click on the appropriate employee.
- Select ‘Payroll Info’.
- In ‘Earnings’, add the payroll item that you created in Step 1, then click ‘OK’.
Once you have this process down, QuickBooks commission tracking becomes easier. Let’s dive into some tips for tracking commission.
How to ensure accurate commission tracking in QuickBooks
Without a built-in QuickBooks commission calculator, tracking commission can be a challenge.
That said, while ensuring that commission is properly recorded in QuickBooks, you can also extend your QuickBooks commission tracking process to include sales commission software, such as a third-party QuickBooks commission calculator.
There are a variety of commission calculators that integrate with QuickBooks available, such as:
- Easy-Commission.
- QCommission.
- PaletteHQ.
- Loft47.
However, before using any of these commission calculator integrations, it’s important to take all information into account to avoid common mistakes.
Common mistakes when using QuickBooks commission calculators
Here are a few common mistakes made when using QuickBooks commission calculators:
- Not understanding your commission structure: Some commission calculators work best with certain commission payout structures. It’s important to have a solid grasp on your commission needs before using software.
- Inefficient QuickBooks sync: Your commission calculator must sync to QuickBooks to truly benefit your business. Some software have a better QuickBooks sync than others. It’s crucial that the information is accurate both in your calculator and QuickBooks account.
- Forgetting about reporting: Not every commission calculator has built-in report features, or the specific reporting capabilities you need.
The best way to avoid these drawbacks and guarantee a smooth QuickBooks commission tracking process is to use flexible commission tracking software. Let’s take a look at the features in commission tracking software that QuickBooks users flock to.
QuickBooks commission tracking software features and benefits
When searching for the best commission tracking software for QuickBooks, it’s important to consider the solution’s features, and the potential benefits to your business.
Here are some features to look out for in a QuickBooks commission tracker:
- Customization: Out-of-the-box solutions are hard to mold to your business practices. Commission tracking software should have customization capabilities to allow you to make it your own.
- Smooth sync capabilities: Commission tracking software should automatically sync with QuickBooks to give you the most up-to-date information. It’s a bonus if the software has a two-way QuickBooks sync so that you don’t risk double data entry.
- Solid reporting capability: The best software should provide you with valuable reporting. This includes generating reports on commission, sales, and your overall business performance.
- Native integrations: The top performing software shouldn’t just improve your QuickBooks commission tracking process. It should extend the power of QuickBooks by allowing for further integrations, such as email and calendar integrations.
The features above result in a number of benefits to your commission tracking process and overall business. Top benefits include:
- Flexibility to switch up your commission structure if needed.
- Transparency for your sales reps.
- More accurate commission calculations.
- Quicker commission payments to sales reps.
- Central system for all of your QuickBooks payroll.
Luckily, there’s one sales commission software solution that provides QuickBooks users with all of this and more.
Enhance QuickBooks commission tracking with Method
Here are your three main takeaways for the QuickBooks commission tracking process:
- There is no built-in QuickBooks commission calculator.
- Commission and reporting go hand-in-hand.
- Sales commission software strengthens your QuickBooks commission process.
For a sales commission software that tracks your commission and automates the overall process, try Method.
Method is a commission tracking software QuickBooks users know and love. Method’s customizable platform allows you to develop a personalized QuickBooks commission calculator, sales commission app, and more. Method is also flexible enough to grow with your business and your sales team’s success.
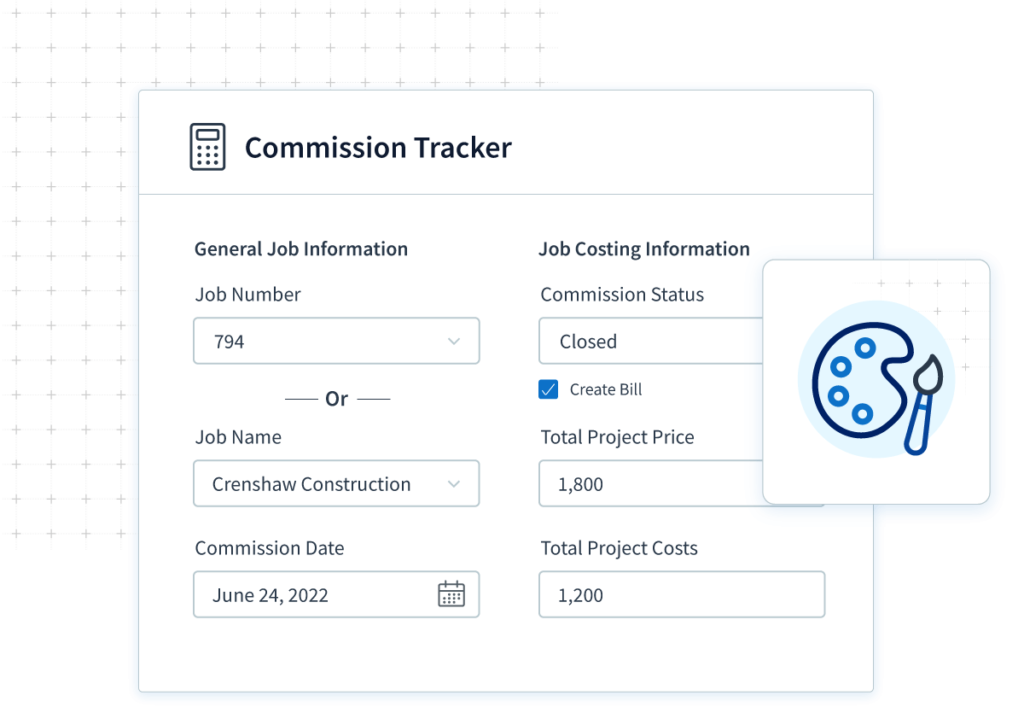
Better yet, Method’s reporting capabilities allow you to generate commission and sales reports to gain a better understanding of your business. You can use this data to evaluate your sales team’s performance and determine the effectiveness of your pay structure.
To top it all off, Method’s two-way QuickBooks sync ensures that commission information is always up-to-date and your sales reps get a real-time view of their progress.
Bring your QuickBooks commission tracking to a new level with Method. Start your free trial today!
Image credit: Impact Team via Adobe Stock