QuickBooks Desktop and QuickBooks Online are among the top-rated accounting software packages in use by small businesses today. And if you’re reading this, there’s a good chance you use QuickBooks too.
In this blog, you’ll learn all you need to know about how to delete a customer in QuickBooks.
There’s also a good chance you’re using the software not just to track your customer accounting, but also to track customer information or even worse, your leads.
Why you might need to delete or inactivate a customer in QuickBooks
A lead is a potential customer whom you don’t have any accounting data for (because they haven’t bought anything or hired your services yet). Often, as they grow their business and collect more leads, business owners will keep track of them in QuickBooks.
But here’s the bad news: if those leads have to be removed, you might end up in hot water. In QuickBooks Desktop, you can eliminate customers only if they don’t have any transactions. In QuickBooks Online, you can’t delete them at all!
Now, here’s the good news: there’s a much better way to track leads without creating extra data entry for yourself and without driving your accountant crazy with uneven processes. The answer? Use a CRM that syncs with QuickBooks (like Method CRM!).
A CRM helps you keep track of all your business interactions (like following up with interested leads), freeing up your QuickBooks to focus only on accounting. Best of all, when your lead becomes a customer, the real-time sync between platforms inputs the new customer (or customer list) directly into QuickBooks without you having to do it twice!
This tool also lets you:
- Automate your invoicing process.
- Create sales receipts.
- Create customized estimates.
Now, let’s find out how to delete a customer in QuickBooks.
How to delete a customer in QuickBooks Online
Before deleting a customer, check out the customer merge option. A common reason to delete contacts from QuickBooks is duplicated information, so merging them might preserve your data better than deleting them. This way, you nullify duplicate information but still retain vital information.
Note that there is no “click delete option” in QuickBooks, but making a contact inactive means it is removed from the database so that is not visible in the customer tab.
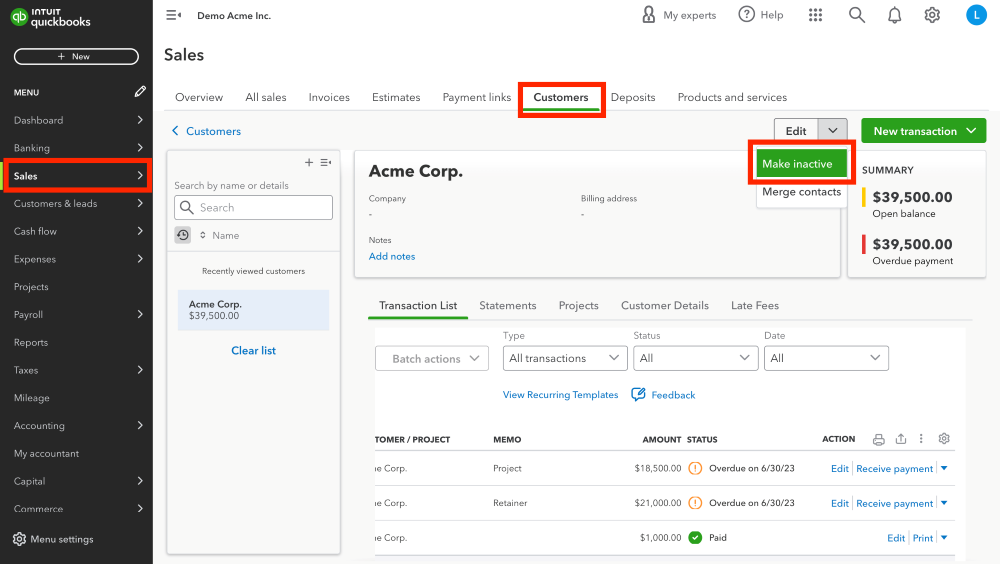
Image credit: Liveflow
Follow these steps to learn how to delete a customer in QuickBooks:
Step 1: Head to “Sales” and click on “Customers” in your QuickBooks Online (QBO) account.
Step 2: Select the customer profile.
Step 3: Click the drop-down menu icon beside “Edit.”
Step 4: Select “Make inactive.”
Step 5: Save your changes by choosing “Yes, make inactive” on the confirmation prompt.
And done! All you need to do is click a few buttons and the information is nullified in the customer records.
The customer profile you just made inactive automatically takes effect on reports: it no longer appears as an option and is cleared from the customer list.
You can also set up the permissions required to make customers inactive and grant or revoke different levels of access to users.
How to permanently delete a customer in QuickBooks
QuickBooks (QB) maintains a coherent trail of information so that you and your team can track every transaction closely, even if they involve inactive customer names.
Consistent documents guarantee a clear and comprehensive audit trail. This way, there are no linked records warnings or deleted data history. You can always count on a reliable archive.
As a result, QuickBooks provides alternative methods (e.g., make inactive) for deletion, so you never obliterate all your records by accident. An inactive customer is no longer listed in the customer center, so they won’t create any errors in your contact management.
This also lets you select “Make active” on inactive clients when you need to re-access archived data. You never know if you’ll need to access old information that has been wiped from the data entries or has been erased from the records. Having the restore possibility as a backup plan makes your data more reliable.
If you have your heart set on permanently deleting a customer, you can leave feedback to Intuit requesting this functionality. To do this, select your settings (gear icon) at the top, then “Feedback” in the list of menus.
How to bulk delete customers in QuickBooks
If you have a number of customers to remove, doing it individually gets time-consuming. Luckily, QuickBooks provides a solution for bulk deletion:
- Open the “Sales” tab.
- Navigate to Customer Center in the “Customers” menu.
- Tick the box “Customer/Project/Company”.
- Click on “Batch actions.”
- Find and select customer profile lists you want to delete or cancel.
- Choose the setting “Make inactive.”
Then you’re done! Now, the deleted information is not visible in the customer tab.
Keeping your records clean enhances your user experience and accounting processes, letting you:
- Speed up your lead-to-cash process.
- Finish projects and jobs reliably.
- Make vendor payments on time.
When you no longer see data that has been purged from the system, it’s much easier to stay organized.
Avoid these processes with Method CRM. Keep your data in one place and you’ll never have to erase customers from QuickBooks again.
Did we mention you can try Method for free today?
Can You restore inactive customers in QuickBooks?
Yes, restoring inactive customers in QuickBooks is possible. This feature comes in handy if you’ve previously made a customer inactive by mistake or now need to reactivate a customer profile for new transactions. QuickBooks lets you easily bring these customers back into your active customer list, so that you don’t lose valuable customer data. This way, you can continue to manage your relationships with customers effectively.
How to restore an inactive customer
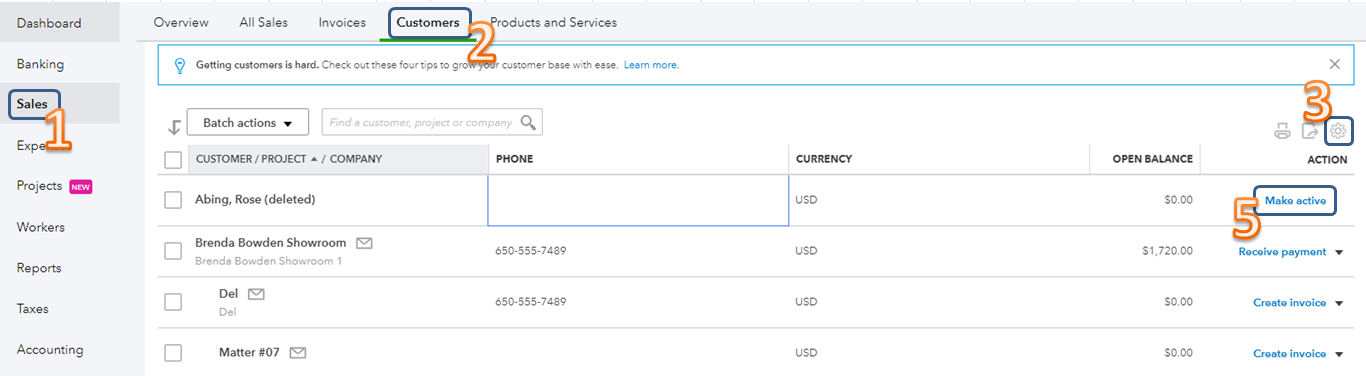
Image credit: QuickBooks
Restoring an inactive customer in QuickBooks is simple. Here’s how to do it:
Step 1: Log into your QuickBooks account. Make sure you have the permissions to manage customer data if you’re not the primary account holder.
Step 2: Go to the “Sales” or “Customers” menu on the dashboard. This will take you to your list of customers.
Step 3: QuickBooks filters out inactive customers from the main customer list. To view inactive customers, look for a gear icon, filter, or settings option near the top of the customer list. You’ll see an option like “Include inactive,” or “Show inactive,”. Select this option to display both active and inactive customers.
Step 4: Scroll through the list or use the search function to find the customer you wish to reactivate. The inactive customers are usually marked differently, such as being greyed out or labeled as “Inactive.”
Step 5: Once you’ve found the customer, there should be an option to edit their profile. Click on the customer’s name or the edit icon next to it. Look for a button that says “Make Active,” or “Reactivate,”. Clicking this will change the customer’s status from inactive to active.
Step 6: You’ll be prompted to confirm your decision to reactivate the customer. Confirm your choice to ensure the customer is restored to your active list.
Step 7: After reactivating the customer, it’s a good idea to review their profile for any updates or changes. This includes contact information, billing details, or notes about the customer’s preferences or history with your business.
Step 8: Make sure to save any changes you’ve made to the customer’s profile. Once saved, the customer will appear in your active customer list, and you can resume transactions and interactions with them as usual.
Frequently asked questions
Why can’t I delete a customer in QuickBooks?
QuickBooks Online doesn’t allow the direct deletion of customers. The reason is to maintain accurate records and audit trails, even after customer relationships change or end. If a customer has a history of transactions, deleting them might have an impact on your financial data.
However, QuickBooks does offer the feature to make a customer inactive. This hides contacts from your view in dashboards and charts, which serves the same purpose as deleting them.
“Inactive vs. deleted: is there a difference?” The answer is essentially no.
Utilizing a CRM like Method — which syncs seamlessly with QuickBooks — provides a more efficient way to manage leads without cluttering your accounting system.
How would I delete a customer type in QuickBooks?
In QuickBooks, a deleted customer type is discarded from the customer details tab.
The good news is that you can ensure that a customer type is expunged from the user’s list. This is better than data that has been annulled from the software’s memory, as you can re-access the customer type down the road.
You can try doing this under the customer details window or “Customers” section so it is no longer available in the accounts. Note that in this case, we recommend consulting a team of support experts to deal with any error messages or issues with your account information.
How do I delete a customer payment in QuickBooks?
To remove a customer payment from your paid invoices:
- Click on the menu bar and navigate to the “All” tab.
- Choose “Invoice Payments” from the options.
- Locate the payment you wish to remove and click on it.
- Access “More Options” and select “Delete.”
This process ensures that the payment is not found in the customer profiles anymore and that it has been terminated from the QuickBooks entries. Rest assured, the payment is voided from the transaction history after being deleted.
Before deleting a customer payment, check that it won’t have an impact on A/R balances.
Be cautious when deleting data and fields, and always follow data backup suggestions to prevent accidental data loss of important customer info. Making dependency checks of your software systems keeps your business out of trouble and eliminates any data sync concerns.
QuickBooks gets you started, but Method helps you grow.
Image credit: Natee Meepian via Adobe Stock






