Creating accurate quotes is vital in business transactions. They provide clear communication of costs, services, and terms, helping to establish trust and transparency between a business and its clients.
QuickBooks simplifies the quote creation process with its user-friendly interface and powerful features, ensuring that businesses can create detailed and professional quotes quickly and efficiently.
Keep reading to learn the steps outlining how to create a quote in QuickBooks using templates. Let’s get started!
What is a quote in QuickBooks?
In QuickBooks, a quote is a formal statement of promise to supply products or services at a specified price, under certain conditions. It serves as a proposal or a preliminary invoice that outlines the terms of a sale before it becomes binding. This document is essential for initiating sales transactions and setting clear expectations with clients.
- A quote details the products, quantities, and pricing agreed upon between a business and a client.
- It lists the services offered, along with their costs, to provide transparency.
- Each quote includes important customer information and the estimated total cost.
Why should companies use business quotes?
- Quotes clarify the details of a transaction, ensuring both parties agree on terms and expectations.
- They help in tracking potential sales and managing inventory.
- Quotes can be quickly converted to invoices, speeding up the payment process.
Quotes are crucial for maintaining professionalism and can significantly impact customer relationships and business operations. They serve as documented agreements that can help in resolving disputes and are integral in managing cash flow and forecasting.
How to create a quote in QuickBooks
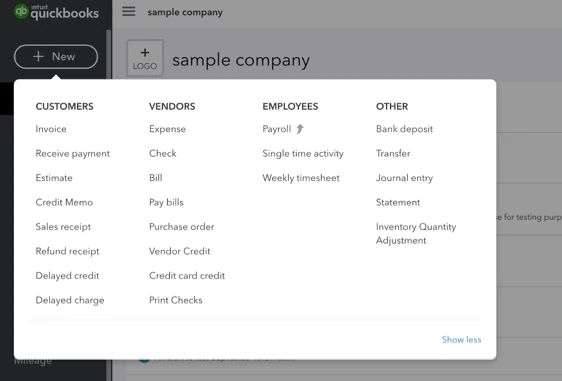
Image credit: Intuitive Accountant
Creating a quote in QuickBooks is essentially the same as creating an estimate:
- Select the “Sales” menu from the main dashboard.
- Navigate to the “Estimates” section.
- Choose to create a new quote.
- Input customer information.
- Add products or services.
- Specify quantities and rates.
- Calculate the total and apply taxes automatically.
- Review the quote for accuracy.
- Save the draft with “Save,” or click “Save and send” to email it directly to the client.
- Track the quote’s acceptance status in QuickBooks.
Choose the desired QuickBooks quote template
QuickBooks offers a variety of customizable templates that can be tailored to fit different industries and transaction types.
If you have a custom form style of your quote, you can easily import it to QuickBooks:
- Go to “Settings,” then Custom Form Styles.
- Select the “New style” dropdown menu, then “Import style.”

Image credit: QuickBooks
Ensure that you:
- Consider the nature of your business and the type of transactions when selecting a template.
- Look for templates that allow integration of your business logo and branding elements with minimal work required.
Select the quote option
Navigating QuickBooks to find and create quotes is straightforward. Simply access the quote creation feature via the “Estimates” tab. This can be navigated to from the Sales menu, which must be accessed through the main dashboard. If you’ve uploaded a custom form style, when you create a new estimate, you can choose it from the “Customize” drop-down menu.
Add products or services
Of course, your quote allows products and services to be added:
- Select “+ Add new” in the “Product/Service section of the quote draft.
- Input the name and description of each product or service.
- Enter the quantity and unit price.
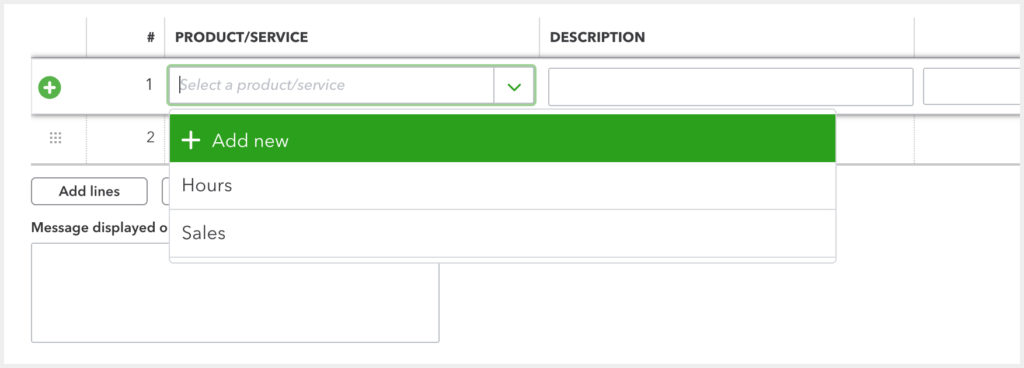
Make sure you:
- Clearly categorize each item to ensure clarity for the client.
- Provide detailed descriptions to avoid any confusion about what is being offered.
Add terms and conditions
Including well-defined terms and conditions in your quotes is essential, as they protect both the business and the client by specifying the obligations of each party.
Note that:
- Payment terms and due dates should be clear to avoid payment delays.
- Delivery details, warranties, and cancellation policies must be included to manage expectations.
Customize the quote
Utilize QuickBooks’ customization features to align the quote’s appearance with your company’s branding. For example, include your brand colors and logo to drive professionalism and trust.
Also, add custom fields if specific information unique to your business needs to be included.
In a nutshell, the customization process:
- Enhances the visual appeal of the quote.
- Ensures that all necessary information is included.
- Reinforces your professional image.
Preview and send the quote
- Review all details in the preview window to ensure accuracy.
- Make any necessary edits or additions.
- Click “Save and send” to email the finalized quote directly to your client.
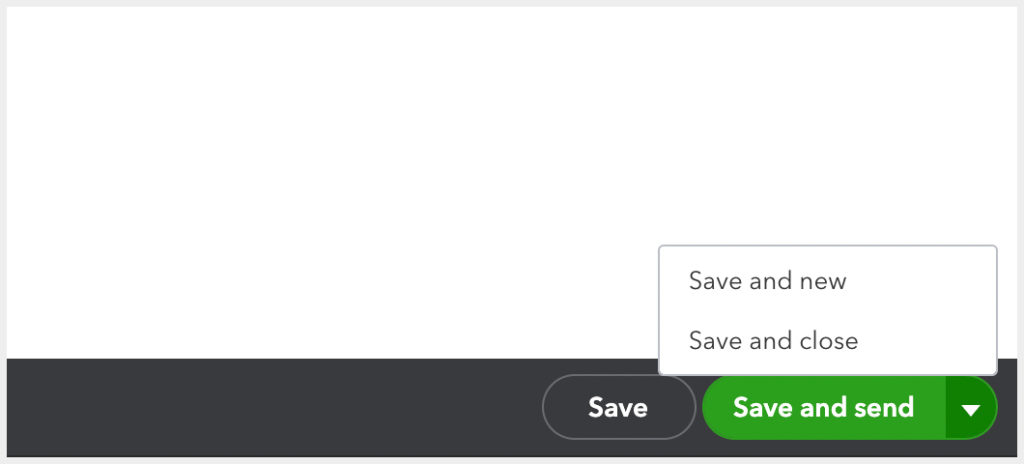
Save the quote as a template
Your template now can be saved for future editing or sending. Saving your customized quote as a template in QuickBooks can greatly enhance efficiency for future transactions.
You can easily adjust pre-made templates for similar future transactions, saving time and maintaining consistency. Just save them as “Custom Form Styles” as shown above.
QuickBooks quotes vs. estimates: What is the difference?
While both quotes and estimates outline proposed business transactions, they serve different purposes:
- Estimates are best guesses and subject to change. No signature is required.
- In contrast, quotes are legally binding and contain an exact amount owed for a service.
Depending on your business scenario, you might prefer a quote for fixed-price contracts and an estimate for projects with a variable scope.
Key takeaways
- QuickBooks simplifies the quote creation process with customizable templates.
- Quotes are fundamental for clear communication and transparency in business dealings.
- The accounting software provides tools to track and manage quotes efficiently for accurate bookkeeping.
How to create a quote in QuickBooks: Frequently asked questions (FAQs)
Does QuickBooks have a quote template?
Yes, QuickBooks provides various quote templates that are fully customizable to meet the specific needs of different businesses.
Is quote and estimate the same in QuickBooks?
No, in QuickBooks, a quote is a fixed agreement, while an estimate is a tentative calculation of the costs.
How do you make a quote sheet?
To make a quote sheet in QuickBooks:
- Navigate to the “Estimates” tab and select “Create new”.
- Input client and transaction details.
- Add and describe the products or services.
- Review and adjust quantities and prices.
- Finalize and send the quote sheet to the client.
See how Method steamlines your workflows from quote to cash.






