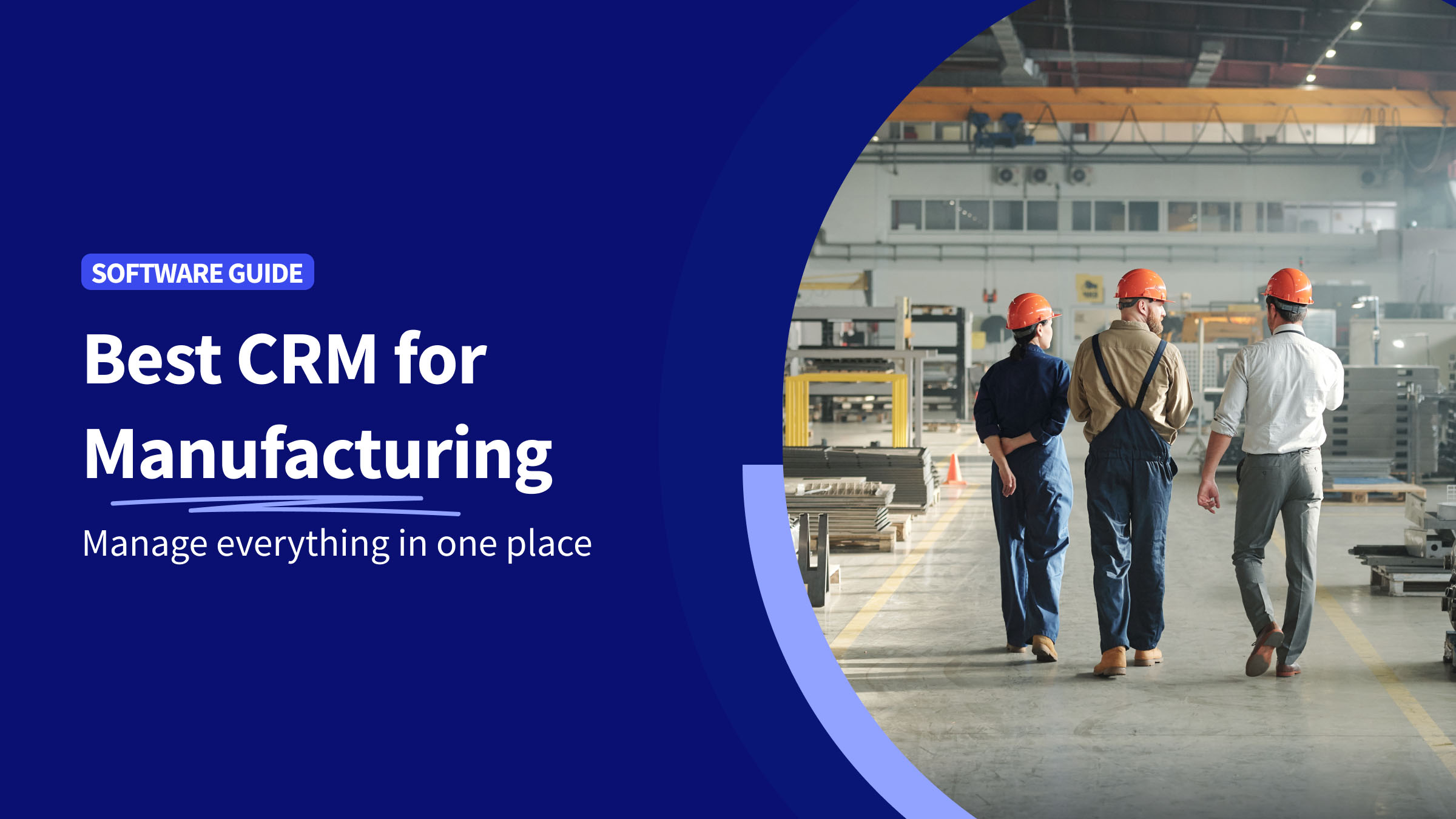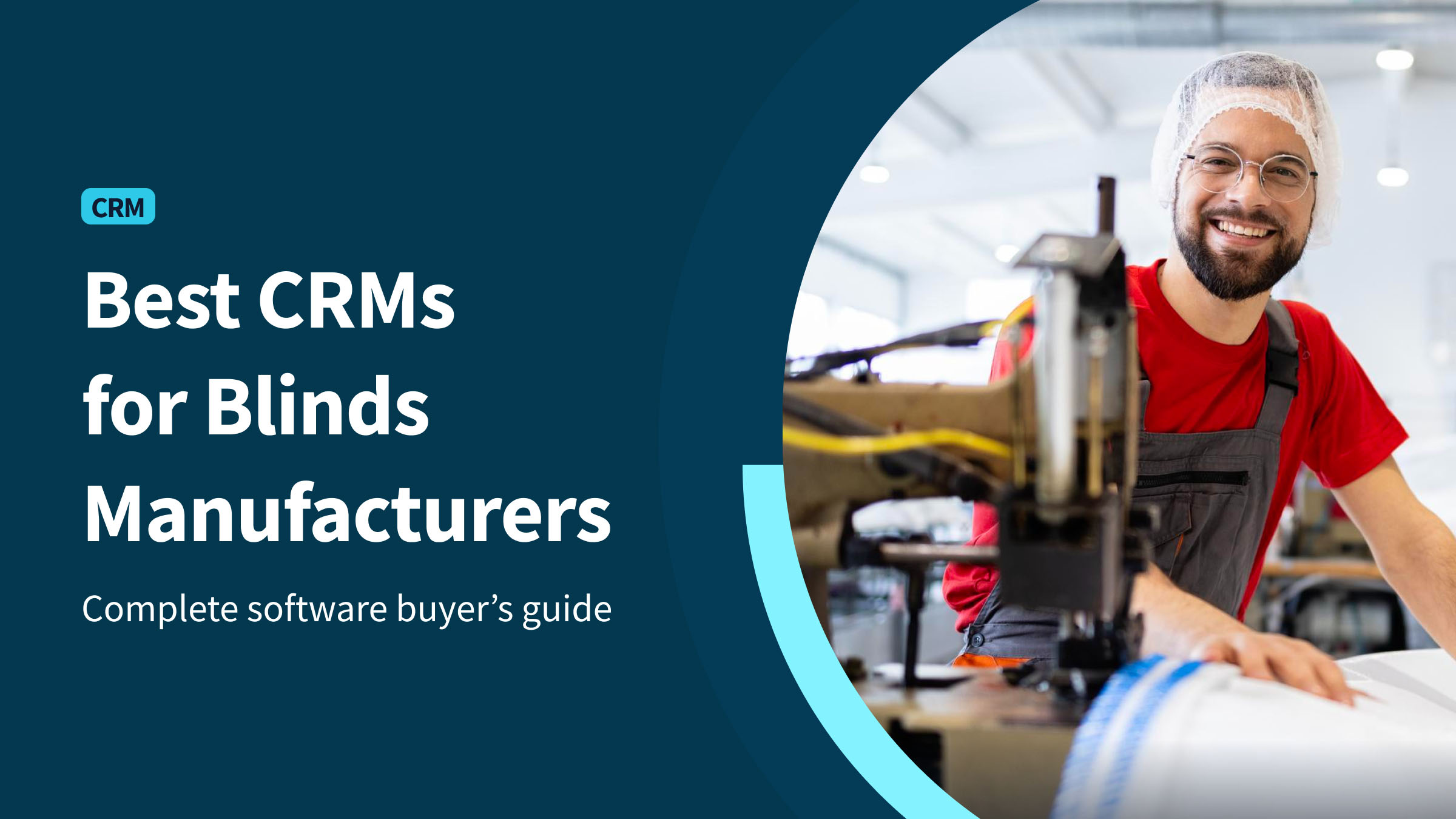One of the great things about QuickBooks is that it gives a great starting toolset for driving sales and kick-starting growth. Whether you’re starting as a small business, or growing into a bigger company, QuickBooks’ purchase orders feature is a valuable tool.
In this blog, we’ll walk you through the process of creating a purchase order in both QuickBooks Online and QuickBooks Desktop.
Let’s dive in.
Can QuickBooks create purchase orders?
Yes, you can create purchase orders in QuickBooks Online (QBO) and QuickBooks Desktop (QBD). See our video below for a step-by-step guide – or skip to the next section of this guide for a more thorough walkthrough:
How to create a purchase order in QuickBooks
QuickBooks Online
To make a purchase order in QBO, just follow these steps:
Step 1: Activate the purchase order feature
To use QuickBooks’ purchase order feature, you’ll need to turn it on first. Here’s how:
- Go to “Settings” and select “Account and Settings”.
- Click on the “Expenses” tab. In the “Purchase Orders” section, click the edit icon.
- Turn on the “Use Purchase Orders” option.
Once done, just save your changes and go to the next step.
Step 2: Create purchase orders and send
Just follow these steps to create purchase orders on QuickBooks:
- Click “+New” and select “Purchase Order”.
- Choose your supplier from the dropdown menu, review the mailing address, and add the items you want to purchase.
- If you’re shipping directly to the customer, confirm the shipping address.
- Save the purchase order for later or send it immediately to your supplier.
If you select save the purchase order for later, you can find it under “Expenses.” As soon as you’re ready, click “Send” in the action column.
Step 3: Update purchase order status
Once you create a purchase order, its status defaults to “Open”.
After your supplier accepts the purchase order, you can add it to an expense or bill to finalize the transaction. QuickBooks Online will then automatically update the status to “Closed”.
Step 4: Monitor open purchase orders
If you need visibility of your open purchase orders, you can track them using the following:
- Navigate to “Business overview” and click “Reports”.
- Then, run one of the following reports:
- Open Purchase Order List.
- Open Purchase Order Detail.
- Purchases by Product/Service Detail.
- Purchases by Supplier Detail.
QuickBooks reports are an easy way to monitor your open purchase orders, which gives you a clear view of your pending transactions.
QuickBooks Desktop
Step 1: Create a purchase order
To start the purchase order process in QuickBooks Desktop, you’ll need to switch it on first:
- Go to Edit > Preferences > Items & Inventory.
- Check the “Inventory and purchase orders are active” box.
Then:
- Navigate to “Suppliers” and select “Create Purchase Orders”.
- Use the dropdown to select the vendor, fill in the necessary fields, and add the specific items you wish to order.
- Save your changes.
Step 2: Monitor open purchase orders
To view all open purchase orders:
- Go to Lists > Customer & Supplier Profiles > Purchase Orders and change the “Open Purchase Orders” filter.
- Alternatively, create a report of your open purchase orders by navigating to Reports > Purchases > Open Purchase Orders.
Step 3: Log received items
Make sure you record the goods received following a purchase order. The transaction you use depends on when you pay for the items.
Your options are:
- Preparing an item receipt if you’ll be billed later.
- Creating a bill if you were billed upon receiving the goods.
- Logging a check or credit card charge if you paid upon receiving the items.
Once your customer receives everything on the purchase order, QuickBooks will mark that purchase order as “Received in Full”.
Gear QuickBooks for growth
QuickBooks has lots of tools to help with managing your finances. That’s why it’s a great source of truth about your business’ health. But as you grow, QuickBooks might not be able to keep up, at least not on its own.
What if, for example, you want to add more users to make purchase orders and send invoices?
In theory, it can work, but then again, you’ll be giving more people access to your finances. Your accountant will likely push back, as it raises risk for you and your business. It could also lead to data entry errors, gaps in information, and other problems.
So, you need a way to give more people in your company the ability to manage key tasks that will tie back to your QuickBooks data, but without exposing QuickBooks.
The best solution here would be to build on top of QuickBooks. With Method, a QuickBooks CRM, you can give your team the ability to create purchase orders outside QuickBooks while still ensuring these new orders sync with your QuickBooks data.
And that’s just the tip of the iceberg. See our video demo to see how Method extends your QuickBooks data to your sales, customer services, marketing, and other tasks.
FAQs on QuickBooks purchase orders
Can you create purchase orders in QuickBooks Online?
Yes! You can create a purchase order in QuickBooks Online. With a few simple steps, you can generate a purchase order, send it to your vendor, and track its status.
How to convert purchase order to invoice in QuickBooks?
Once you’ve received the goods or services from the vendor, you can easily convert a purchase order into an invoice. Don’t delete the purchase order to ensure accurate records in QuickBooks and simplify the billing process.
Instead, select “Copy to Bill” from the respective Purchase Order page. Review the vendor and item information and hit “Save”.Gain control.
What are purchase orders vs. invoices?
When ordering something, the buyer will make a purchase order and send it to their vendor to make sure they get exactly what they need. The vendor will then make an invoice to make sure they get paid for whatever the customer ordered.
Grow with confidence. Try Method for free today.
Image credit: DCStudio via freepik