When choosing your accounting software, it’s smart to keep an eye on your wallet. After all, the goal is to save time and money.
You might consider QuickBooks as your solution, but do you know about QuickBooks Online payment fees? These aren’t included in the monthly subscription fee, but they’re just as crucial to budget for.
Keep reading to learn more about:
- The ins and outs of QuickBooks Online payment fees.
- Steps to send, record, and receive payments in QuickBooks Online.
Let’s get started!
QuickBooks Payments
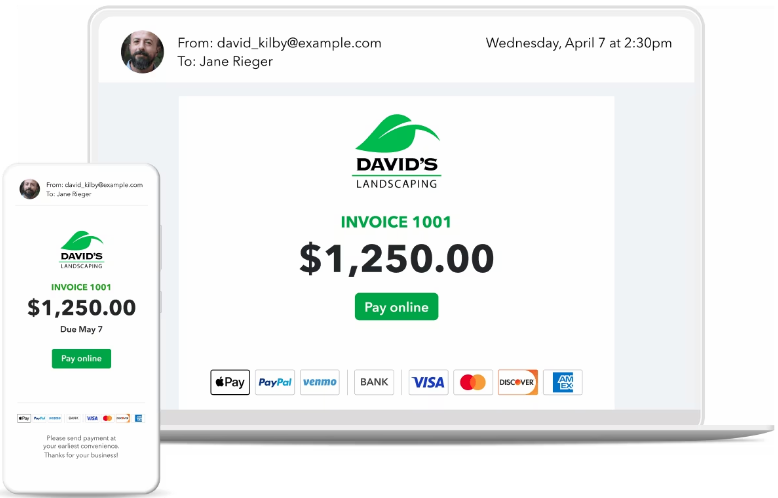
Image credit: QuickBooks
To get a handle on QuickBooks Online payment fees, you first need to understand QuickBooks Payments.
QuickBooks Payments is a one-stop solution for handling all your payments. It handles:
- Credit cards.
- Debit cards.
- PayPal.
- Venmo.
- ACH bank transfers.
With QuickBooks Payments, you can:
- Accept credit cards, debit cards, and digital wallet payments.
- Accept bank payments and electronic checks.
- Easily enter payments on your mobile device.
- Automate your invoices for recurring payments.
- Use the QuickBooks card reader and mobile app.
Note that to access these features, you must budget for the additional cost of QuickBooks Online payment fees.
QuickBooks Online payment fees
QuickBooks Payments includes additional fees for credit card processing. Payment processing fees are necessary for QuickBooks to:
- Securely handle online transactions.
- Maintain the payment system.
- Deal with multiple payment channels.
- Offer customer service.
- Comply with regulations.
Simply put, payment fees are key to a reliable and secure electronic payment system.
The extra cost of QuickBooks Online payment fees varies based on your:
- Pricing plan.
- Sales volume.
- Transaction type.
So, what are the different types of QuickBooks Online payment fees?
Different types of payment and service fees
Here are the types of QuickBooks Online payment fees and their percentage amounts compared to other payment processors, like Square and Stripe.
ACH fees
ACH (automated clearing house) fees apply to ACH bank transfers. These are electronic fund transfers between banks that move money from your customer’s bank account to yours.
ACH payment fees per transaction:
- QuickBooks: 1%.
- Square: 1% with a minimum of $1.
- Stripe: 1.2%.
Keyed-in payment fees
Keyed-in payment fees occur when you manually enter a customer’s credit card information for a transaction. For example, when you take a payment over the phone.
Keyed-in transaction payment fees per transaction:
- QuickBooks: 3.5%.
- Square: 3.5% plus $0.15.
- Stripe: 3.4% plus $0.30.
Invoicing fees
These fees apply each time a customer pays an invoice or quick request online.
Invoicing payment fees per transaction:
- QuickBooks: 2.99%.
- Square: 2.9% plus $0.30.
- Stripe: 2.9% plus $0.30.
Card reader fees
Card reader fees apply each time your customer taps or inserts a card as their chosen payment method. These can be debit or credit card fees.
Card reader payment fees per transaction:
- QuickBooks: 2.5%.
- Square: 2.6% plus $0.10.
- Stripe: 2.9% plus $0.30.
According to our research, QuickBooks Online payment fees are more cost-effective than other providers. This means lower rates and more money in your pocket.
What’s more is that you also enjoy:
- No set-up fees.
- No monthly fees.
- No statement fees.
QuickBooks Payroll fees
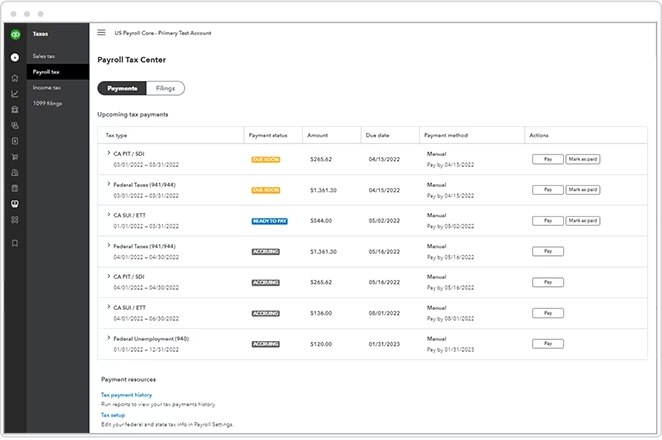
Image credit: QuickBooks
Payroll is separate from payments, but it also has associated fees you need to be aware of.
QuickBooks Payroll is a separate package from Intuit that operates on a monthly plan. The Online version (QuickBooks Online Payroll) has three pricing options with different levels of functionality, while the Desktop version just has one.
These plans all carry fees for additional users. The most affordable option (Core) is $6 per user, while the most advanced plan (Elite) is $10 per user.
QuickBooks Payroll also charges a $150 cancellation fee for every instance, which negatively impacts your balance.
Now that you know about QuickBooks Online payment fees, let’s answer some key questions about payments.
How to receive payment in QuickBooks Online
Great job on making that sale! Now let’s get that payment into your account.
Whether it’s from a card reader or an online invoice, receiving payments in QuickBooks is straightforward.
Here’s how to receive payment in QuickBooks Online:
- Go to “+ New” and select “Receive payment.”
- Select the name of your customer from the “Customer” dropdown list.
- Pick the payment method from the “Payment method” dropdown menu.
- In the “Deposit to” dropdown list, choose the account where you deposited the payment.
Tip: If you need to group the payment with others, select “Undeposited Funds” from the dropdown list.
- In the “Outstanding Transactions” section, mark the checkbox for the invoice you’re recording the payment for.
- Enter the “Reference no.” and “Memo” if needed.
- Once complete, hit “Save and close.”
And that’s it! You’ve now mastered how to receive payment in QuickBooks Online.
How to send payment in QuickBooks Online
Paying bills to suppliers and vendors is a big part of running your company. QuickBooks Online makes this process smoother to keep every merchant on your good side.
Here’s how to send payments in QuickBooks Online:
- Go to the “Bill pay online” widget.
- Click on “Make a payment.”
- Enter the payment details for the payee.
- Click “Choose delivery method.”
- Click “Bank transfer” or “Check.”
- Select “Review and submit.”
- Select “Submit payment.”
When you submit a payment, QuickBooks Online automatically creates a bill in the background for you.
How to record QuickBooks payment fees
When dealing with QuickBooks payment fees, it’s important to know how to record them.
QuickBooks automatically records deposits and fees for transactions made through QuickBooks Payments. But if you’re using a third-party payment processor like PayPal or Stripe, you’ll need to manually record these fees in QuickBooks.
Here’s how to record QuickBooks payment fees:
1. Create a sales receipt
To record QuickBooks Online payment fees, start by creating a sales receipt:
- Click the “+ New” icon, then choose “Sales receipt.”
- Select the customer from the “Customer” dropdown.
- In the “Select a product/service” dropdown, select the product or service you sold.
- Click “Save.”
2. Create an expense
Next, create an expense record for the fees you incurred from the sale.
- Click “+ New,” then choose “Expense.”
- Choose the payment processor from the “Payee” dropdown.
- In the “Category” column, pick the expense account and enter the amount.
- Select “Save and close.”
3. Match your sales with your deposits
Now, match your sales with your deposits:
- Click the “+ New” button and then select “Bank Deposit.”
- Select the account from the “Account” dropdown.
- Check off the payment to include in the deposit.
- In the “Add funds to this deposit” section, input payment fee details for “Received from” and “Account.”
- Select “Save and close.”
Get the most out of QuickBooks Online with Method
Method is the #1 lead-to-cash automation tool for QuickBooks users. Through its two-way sync with your accounting software, you’ll receive payments faster and keep your cash flow healthy.
Say goodbye to the hassle of manual data entry — Method automates everything from approval workflows to customer management to eliminate tedious tasks.
You can access your QuickBooks data from any location with an internet connection with Method’s mobile app. Plus, you get report generation tools to drive actionable insights on performance and enhance cash flow planning.
Whether it’s recurring billing or one-time transactions, Method ensures stress-free payment processing.
QuickBooks Online payment fees: Key takeaways
Understanding QuickBooks Online payment fees is crucial. These processing fees vary based on factors like sales volume and transaction type.
While QuickBooks Online makes it easier to handle payments, you’ll need to manually record transactions done through third-party processors.
For a smoother QuickBooks payment process, consider integrating with tools like Method. You can receive payment in QuickBooks Online and Desktop easily and automate tasks like manual bookkeeping for a better bottom line.
See how Method simplifies your payment processing today.
Image credit: energepic.com via Pexels






