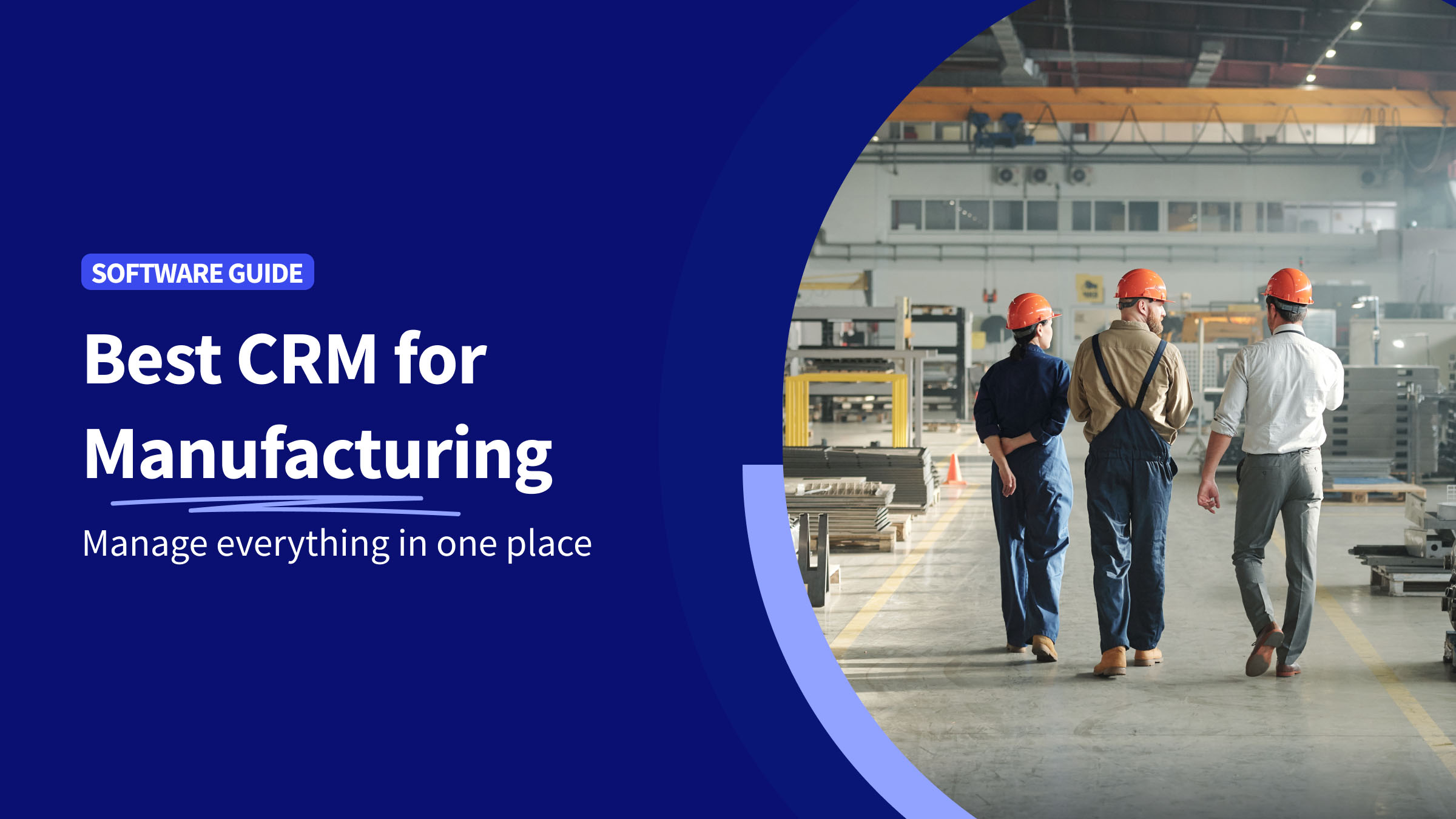Managing inventory often feels like a juggling act, especially if you’re a small business. It requires continuous monitoring and strategizing to avoid pitfalls like overstocks and stockouts.
Luckily, QuickBooks Online inventory management simplifies this complex process.
In this blog, you’ll explore QuickBooks Online inventory management, diving into:
- What it is.
- Its capabilities.
- How to make it work for your business.
You’ll also learn about its limitations and how to overcome them with integrations.
Let’s get started!
Does QuickBooks Online have inventory management?
A common question among business owners is, “Does QuickBooks Online have inventory management?” The answer is yes, QuickBooks Online offers inventory management tailored to small-to-medium businesses. It tracks your products and simplifies various inventory-related tasks.
Key features of QuickBooks Online inventory management include:
- Automatic updates for inventory quantities upon sales and purchases.
- Real-time insights into the value of your inventory.
- Product and service tracking to monitor sales and shifting costs.
How to set up inventory management in QuickBooks Online
Step 1: Activate inventory tracking
Activating inventory tracking is the first step to effective QuickBooks Online inventory management. To do this:
- Click on account settings by navigating to the gear icon in the upper-right corner.
- Select “Account and settings” and click on “Sales” in the left-hand menu.
- Check the box next to “Track quantity and price/rate” to activate inventory tracking. For items you need to track individually, turn on “Track inventory quantity on hand”.
With inventory tracking enabled, QuickBooks Online provides helpful information about stock levels via real-time insights. This helps you see what items need replenishment or if demand suddenly increases for a particular product.
QuickBooks also tracks costs associated with individual products and services, making it easier for you to identify which items are most profitable and adjust prices accordingly. This makes staying up to date with current stock levels easy.
Step 2: Add your inventory items
Once you activate inventory tracking, it’s time to add your inventory items:
- Navigate to the gear icon and Click “Products and services” from the list of options.
- Select the “New” button and enter details such as:
- Name.
- Description.
- Sales price.
- Cost.
- Quantity of items on hand.
- You can also add the SKU (if applicable), preferred supplier, and purchasing information.
Now, you can accurately track total costs and revenues associated with your products or services without manual work. Having an updated record of inventory items in QuickBooks lets you make informed financial decisions quickly, without spending time reconciling data.
Step 3: Monitor stock levels
Running out of supplies results in customer delays and loss of sales, so being proactive with your inventory is one of the best practices for inventory management. Low-stock alerts tell you when it’s time to restock, so you stay ahead of customer orders and avoid potential shortages.
To set up the low-stock alert function, choose a minimum quantity for each item in your inventory list and save your settings. Whenever an item falls below this minimum threshold, QuickBooks will send you an alert via email, or a push notification directly in the app.
It also helps you identify when you have overstocked, as this causes dangers such as money tied up in unused goods and an increase in storage space you need.
Step 4: Restock items
When you set the alert in Step 4 of your QuickBooks Online inventory management process, QuickBooks notifies you when it’s time to restock. It helps take the guesswork out of hard-to-predict inventory needs.
Restocking is also fast and simple with QuickBooks — you can order directly through the platform to keep all your records in one place.
After you receive orders from your suppliers, you can adjust your quantity on hand in QuickBooks. This keeps your total inventory value accurate.
All this improves your expense tracking capabilities as it informs your decisions around short-term budget considerations and long-term profitability strategies.
Step 5: Generate inventory reports
Whether you’re a small business or a large retailer, reports are essential in monitoring the status of your inventory. They present important information, such as:
- Your best sellers.
- Products on hand.
- Cost of goods.
With this easy-to-access information, you save time analyzing trends. Plus, you gain insights into which products are selling well and any areas for improvement.
Overall, QuickBooks’ reports help shape decisions around purchasing new stock (or replenishing existing stock) to maximize sales opportunities and reduce waste.
Limitations of QuickBooks Online inventory management
Industry-specific tools
While QuickBooks Online offers general inventory tracking features suitable for a broad range of businesses, it lacks tools tailored to specific industries.
For example, manufacturing businesses need features like bill of materials and work order management, which aren’t available in QuickBooks Online. Retail companies with multiple sales channels need omnichannel inventory syncing areas, where QuickBooks Online is also not strong.
Advanced reporting
QuickBooks Online inventory management provides basic inventory reports, but if your inventory needs are complex, you might find that these reports lack:
- Detailed backorder history.
- Sales forecasting.
- Intricate analytics on inventory turnover.
- Lead times.
- Supplier performance.
User limits
Depending on the version of QuickBooks Online you use, there are restrictions on the number of users you’re allowed. The Plus version allows up to 5 users, while the Advanced version allows up to 25 (with additional costs).
This limitation poses challenges for larger organizations or those with multiple departments needing access to inventory data.
Customization
While QuickBooks Online offers customization capabilities, it nonetheless:
- Lacks flexibility in creating custom fields or tags for inventory items.
- Has difficulty supporting detailed item variations or attributes (like size, color, style, etc.) without workarounds.
Companies with specialized inventory needs will need to integrate QuickBooks Online with other software.
The solution: QuickBooks inventory management integrations
Does QuickBooks Online have inventory management? Now you know the answer is yes — but that’s just the beginning.
While QuickBooks Online inventory management offers a strong foundation, integrations make it a business powerhouse.
A CRM bridges the gap between sales, customer management, and inventory. Method stands out as the best integrated solution for QuickBooks Online inventory management with its:
- Seamless two-way sync with QuickBooks Online.
- Enhanced customizability for your specific business needs.
- Holistic customer view, from sales interactions to product demand.
- Ability to simplify workflows by converting purchase orders to invoices and more.
Start elevating your inventory management with a free trial of Method.
Image credit: wavebreak3 via Adobe Stock