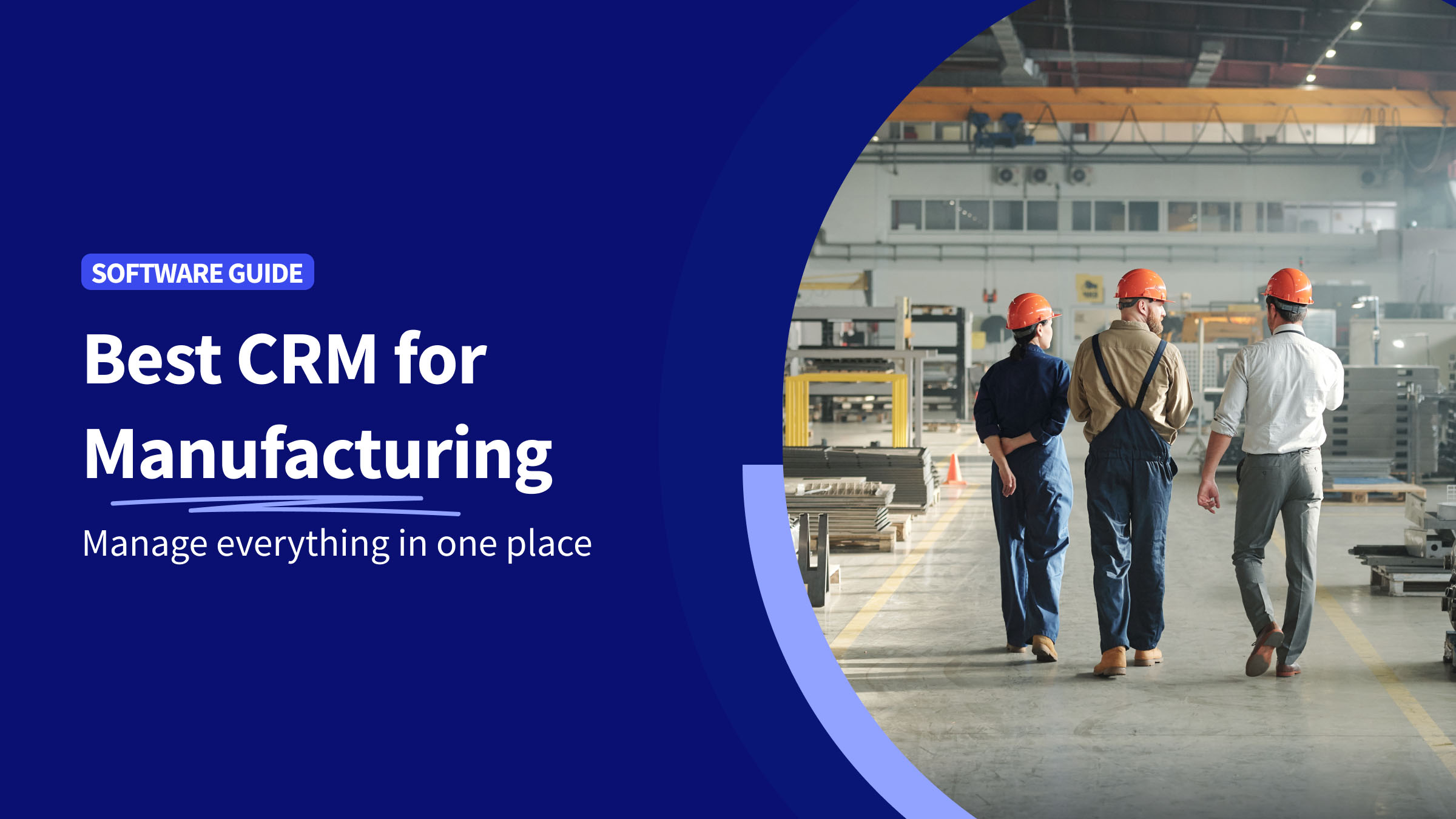Like most small business owners, you likely rely on QuickBooks to help manage your finances. But you may not be taking full advantage of all the features QuickBooks offers. One such feature is Advanced Inventory.
QuickBooks Advanced Inventory is especially useful to businesses in the manufacturing and distribution industry.
This blog post explains:
- Everything about Advanced Inventory in QuickBooks.
- What advanced inventory tracking is.
- How this tool can help you run your business more efficiently.
- How to turn on Advanced Inventory in QuickBooks Enterprise.
What is Advanced Inventory in QuickBooks Enterprise?
When it comes to Advanced Inventory in QuickBooks Desktop solutions, Enterprise is your only choice.
This tool lets businesses manage all inventory items processes from a central dashboard and account for:
- Overhead costs.
- Labor costs.
- Bill of Materials costs.
- Cost of goods sold (COGS).
But, what is QuickBooks Enterprise exactly?
QuickBooks dubs Enterprise the “most powerful QuickBooks yet,” with advanced functionality beyond the standard software’s accounting capabilities.
As an all-in-one business solution, QuickBooks Desktop Enterprise automates and simplifies processes such as:
- Accounting.
- Payroll.
- Payments.
- Inventory.
Although QuickBooks Online has some inventory management capabilities, it lacks some crucial inventory maintenance and management aspects.
For example, while you can track inventory with QuickBooks Online, you can’t keep a detailed list of assembly items. This makes it difficult for manufacturing firms to monitor their supply of raw materials and finished products accurately.
How does it work?
QuickBooks’ advanced inventory tracking and management work by automating repetitive tasks and streamlining processes related to inventory management.
Some of the Advanced Inventory QuickBooks capabilities include:
- A centralized dashboard to manage end-to-end order fulfillment.
- Inventory tracking across multiple inventory locations.
- Automatic inventory forecasting and customized reporting.
- Lot, row, shelf, and bin location tracking.
- Mobile barcode scanning and FIFO costing.
Advantages of Advanced Inventory for QuickBooks Desktop
So, why should you consider QuickBooks Enterprise for inventory management over a separate tool, like an ERP with inventory management capabilities? Let’s look at some of the main advantages of using the Advanced Inventory QuickBooks Desktop solution:
Centralized inventory across multiple warehouses
The QuickBooks dashboard configuration centralizes your data to increase visibility into your processes and track changes and activities.
You can monitor all your inventory items to see how they’re doing from a central dashboard and use multiple location tracking to oversee all your warehouses.
The tool also has user permissions & roles to keep things secure. Plus, you can customize the inventory tracking options and location tracking to:
- Transfer inventory between locations.
- Monitor stockat every warehouse.
- Launch other background processes.
Barcode scanning to track items
Have your warehouse crew members install the QuickBooks Desktop Mobile app to turn their devices into mobile barcode scanners in a single touch. Advanced Inventory also supports wireless or wired device integration for scanners. Data is transfers directly to your QuickBooks account when your workers scan inventory items. As a result, you save your team countless problems and hours of manual admin work.
Consolidated data on vendors
QuickBooks Enterprise’s Alternate Vendors Center is an electronic repository of all your vendors’ information, from their contact information to pricing details. This saves you the hassle of juggling several file versions at a time. With this feature, you can also track the time it takes for vendors to deliver items and note down shortages.
Automated sales order fulfillment process
Implement the advanced tracking system in QuickBooks to:
- Stay on top of every sales order.
- Create a priority list of orders to fulfill first.
- Gain instant access to pertinent information such as inventory levels, incoming delivery schedules, and order statuses.
Limitations of QuickBooks Advanced Inventory
Despite all the benefits you can gain from Advanced Inventory in QuickBooks Enterprise, it isn’t a perfect solution. After all, Intuit QuickBooks is, first and foremost, an accounting program — not an ERP or MRP.
Let’s take a look at some of the limitations of QuickBooks Enterprise’s Advanced Inventory tool:
- It doesn’t let companies track lot numbers and serial numbers simultaneously.
- It doesn’t offer suggestions for the most appropriate vendor based on your budget or time constraints. The Vendors Center is merely a consolidated list of all vendor information.
- You cannot print out serial numbers and barcode number labels.
- It cannot generate random codes for serial numbers or lot tracking to follow product stores.
- It doesn’t generate forecasting reports or trigger push notifications when inventory levels are down.
QuickBooks Advanced Inventory settings
Trying these additional features is a no-brainer if you’re already using QuickBooks Enterprise to manage your business operations.
The below sections explain how to initiate the Advanced Inventory setup. You can adjust the Advanced Inventory settings in your QuickBooks account to toggle the feature on or off and apply the recommended inventory configurations.
How to turn on Advanced Inventory in QuickBooks
In order to activate the Advanced Inventory feature, follow these steps:
- Initiate your QuickBooks.
- Go to the “Edit” menu and click the “Preferences” icon.
- Select “Items & Inventory” and choose the “Company Preferences” tab.
- Check the “Inventory and Purchase Orders are Active” box.
- Click on “Advanced Inventory Settings.” If the button is unclickable, you must first sync your license data online.
- Go to the “Help” tab, find the “Manage my License” option, then “Sync License Data Online.”
- Head back to “Advanced Inventory Settings” and make sure the box is checked.
And that’s it! Now that you know how to turn on Advanced Inventory in QuickBooks Enterprise, you can start using the Advanced Inventory functionalities.
Note: Only users with an active subscription to QuickBooks Desktop Enterprise Platinum and Diamond can access Advanced Inventory features. Double-check your QuickBooks Enterprise version, your subscription level, or speak to your Customer Relationships representative to ensure compatibility before enabling Advanced Inventory.
Turn off Advanced Inventory in QuickBooks Desktop
Finding out how to utilize the Advanced Inventory tools effectively might take you a few attempts, so don’t lose patience. However, learning how to turn off inventory tracking in QuickBooks Online is easy. All it takes is navigation to Preferences and a few clicks:
Step 1: Go to the “Edit” menu and click on “Preferences.”
Step 2: Click on “Inventory & Items,” then head to the “Company Preferences” tab.
Step 3: Click on “Advanced Inventory Settings.”
Step 4: Turn off all the features you no longer want to use.
Step 5: In the “Advanced Inventory Settings” window, click “OK,” then again in the Preferences window. Finally, click “OK” in the warning window.
And that’s it! Now you know how to turn off inventory tracking in QuickBooks Online.
Key takeaways
QuickBooks Desktop Enterprise is an excellent solution for small businesses that don’t have the budget for more comprehensive ERPs but still want to optimize their inventory management features.
It’s a solid inventory management tool with:
- Inventory tracking across multiple locations.
- Mobile scanning compatibility.
- A vendor database — and more.
It’s great that you learned how to turn on Advanced Inventory in QuickBooks Enterprise. But if you have your sights set on business growth, consider expanding your QuickBooks ecosystem. A solution like Advanced Inventory in QuickBooks Desktop Enterprise is not built for scalability or complex inventory and resource management.
Consider Method CRM if you’re looking to integrate Advanced Inventory with other tools and features such as:
- Field service management.
- Lead management.
- Online customer portals.
- Customized forecasting.
- Inventory reporting enhancements.
- Customer relationship management (CRM).
This cloud-based solution provides real-time, two-way syncing with the entire QuickBooks tool hub, so all your accounting and inventory data remains up-to-date every step of the way.
Learn more from our experts about what Method can do for your business with this video.
QuickBooks advanced inventory FAQs
Which QuickBooks edition allows advanced inventory functions?
Only QuickBooks Enterprise Platinum and Diamond users can enable the Advanced Inventory option.
How much does QuickBooks Advanced Inventory cost?
Advanced inventory is free with QuickBooks Enterprise Platinum, costing $2140 for an annual plan, and QuickBooks Enterprise Diamond, costing $4200 billed for the monthly plan. Consult your Customer Success manager about the license requirements to use this feature.
How do I turn on advanced pricing in QuickBooks Enterprise?
Once you’ve set up your inventory parameters, you can configure pricing rules to have QuickBooks adjust your prices automatically based on inventory levels and demand.
To enable advanced pricing, you must:
- Click on “Edit” and then “Preferences.”
- Under “Sales & Customers,” go to “Company Preferences.”
- Click on “Custom Pricing” and select “Enable Advanced Pricing.
- Set up your preferences and click “OK”.
How do I turn on inventory in QuickBooks?
To turn on inventory in QuickBooks:
- In “Settings”, go to “Account and settings” and click on the “Sales” tab.
- In the “Products and services” section, go to “Edit”.
- Click on “Show Product/Service column on sales forms” to turn it on.
- Turn on “Track quantity and price/rate” and “Track inventory quantity on hand.”
- Finally, make sure to click “Save and Done” to keep these settings.
Now you can start adding your inventory!
What happens if I turn off Advanced Inventory in QuickBooks?
You can turn off some Advanced Inventory features while keeping others on. You can also turn off the whole Advanced Inventory system. If you do this, QuickBooks will hide and store your data so everything’s still available when you turn it back on.
How do I set up inventory in QuickBooks Desktop?
To configure the necessary preferences for inventory in QuickBooks Desktop and set up Advanced Inventory, you’ll have to:
- Navigate to the inventory settings.
- Click on the “Edit” menu and select “Preferences.”
- Click “Items & Inventory” and choose the “Company Preferences” tab.
- Find the “Inventory and Purchase Orders are Active box” and check it, then select the Advanced Inventory form the menu.
Click on the “Turn On” button for Advanced Inventory. If the button is unclickable, you must first sync your license data online and start the process again.
Make sure to adjust your inventory settings regularly to keep your information up to date.
Also, remember to keep up with your annual subscription renewal and update your software to its latest version. This supports Advanced Inventory on your computer or mobile device so you can always access the Advanced Inventory module.
Don’t let the limits of QuickBooks hold you back. Try Method for free today!
Image credit: Tiger Lily via Pexels