How to automate transaction entry in QuickBooks

Are you tired of manual data entry in QuickBooks? Dreaming of a simpler way to manage your finances? Then, you’re in the right place!
In this guide, you’ll explore how to:
- Automate transaction entry QuickBooks.
- Say goodbye to endless data entry and hello to more free time.
Grab your favorite cup of coffee, sit back, and join us on this exciting journey to improve your business finances!
Is it possible to automate transaction entry in QuickBooks?
QuickBooks users’ common question is whether it’s possible to automate transaction entry QuickBooks. The answer is yes, it is.
To automate transaction entry, QuickBooks allows you to create memorized transactions. Memorized transactions refer to transaction templates that speed up data entry.
Recurring transactions can be automated in intervals of weeks, months, quarters, or even years.
Examples of memorized transactions to automate transaction entry QuickBooks include:
- Estimates.
- Sales orders.
- Invoice sales receipts.
- Purchase orders, bills, and checks.
What’s even better is that it only takes one click to create your entry, unless you set them to automatically enter. Moreover, you can keep track of all your transactions and financial progress using QuickBooks automated reports.
Benefits of automated QuickBooks transaction entry
Whether you create a transaction that is fully or partially created on the memorized transactions list, you save a significant amount of time in your day-to-day activities.
By eliminating the need for manual data entry, you free up valuable time that can be used to grow your business.
Another benefit of when you automate QuickBooks transaction entry is that it reduces error since there’s less risk of human mistakes.
And since accurate records are crucial for meeting tax and regulatory requirements, you have a reduced likelihood of compliance issues.
Your whole bookkeeping system is also more streamlined. By automatically importing, categorizing, and recording transactions, your finances are organized and simplified.Not to mention that using automated QuickBooks transaction entry allows multiple team members to access up-to-date financial data. The result? Seamless collaboration and communication between your team.
How to use memorized transactions in QuickBooks Desktop
Here’s how you can create a repeating bill. Click ‘Enter Bills’ on the home page and complete all the fields that should stay the same every time you create a bill. If any field is changeable, for example, the ‘Amount Due’, then leave that field blank.
After you’re done, click ‘Memorize’ in the toolbar to open the window below.
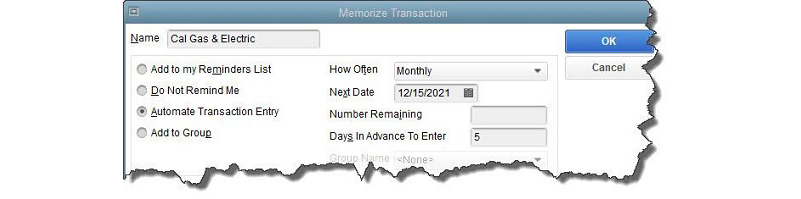
Image credit: William CPA & Associates
Your ‘Memorized Transactions Due’ appears at the bottom of the ‘Company Preferences’ list. Click on it to specify whether you’d like to see a summary or list in your reminders including the number of days in advance the alert should appear.
You can combine all your transactions that are due at the same time to create a group. To do this, go to ‘Lists | Memorized Transaction’ in the lower left, then click ‘New Group’ and name it. Choose from the notification options and click ‘Ok’.
Right-click and select ‘Edit Memorized Transaction’. Then click on the button next to ‘Add to Group’ to add your memorized transactions. Click on the bottom area on the right side of the field assigned to ‘Group Name’ and select the one you created.
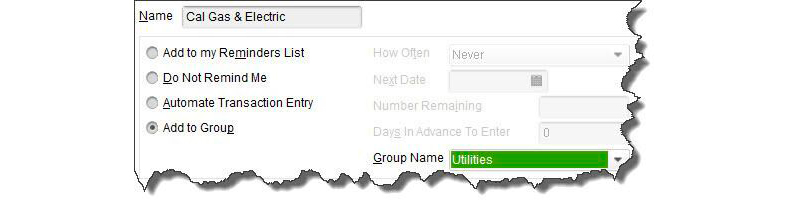
Image credit: William CPA & Associates
For QuickBooks Online transaction automation, it’s a slightly different process. You need to set up recurring transactions.
How to use recurring transactions in QuickBooks Online
Log into your QuickBooks Online account to access your company file and click on the transaction type in the left-hand menu. Next, fill out the required information, such as customer details, items, and amounts.
At the bottom of the screen, click the clock icon to open the ‘Recurring Transaction’ setup window. Now, configure the recurring transaction settings, such as the template name, the frequency, and start and end dates.
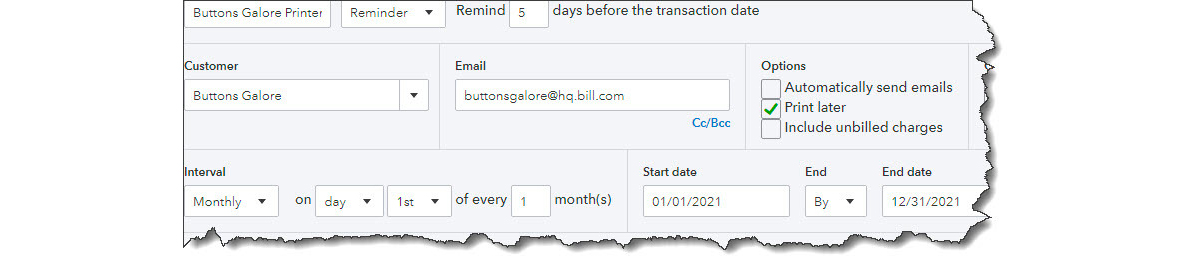
Image credit: Squire
When you’re done, hit ‘Save Template.’ Your recurring transaction is set up and will now be automatically created based on your specified frequency and settings.
Examples of recurring transactions you can automate
There are numerous ways to use the QuickBooks automate transaction entry feature. Let’s take a look at some practical examples.
Outgoing cash flows
Outgoing cash flows including rent, utilities, and subscription fees are prime candidates for automation.
When you set up recurring transactions for these regular expenses, you make sure they’re recorded accurately and on time, without any manual effort.
Aside from streamlining your bookkeeping process, you get a clear picture of your cash flow situation. Say goodbye to late payments and hello to seamless expense management!
Recurring sales
Do you have monthly recurring transactions from customers like clients on a subscription or retainer? Well, using automated QuickBooks transaction entry will make your life so much easier! Simply set up recurring invoices for your customers and let QuickBooks handle the rest.
You can specify the frequency, start date, and end date to make sure your invoices are sent out consistently and on time.
With automation in place, you can focus on delivering great services to your customers while enjoying a healthier cash flow.
Recurring purchase orders
If you regularly restock inventory and order supplies, then automatic QuickBooks transaction entry is a game changer for you.
Easily create and schedule recurring purchase orders by specifying the vendor, items, quantities, and frequencies. This automation not only helps you keep your inventory well-stocked, but also fosters better relationships with your vendors, as they’ll appreciate the predictability of your orders.
Not to mention that using QuickBooks automated transaction entry reduces any likelihood of errors and complications with orders.
Go beyond automated transaction entry with Method
The best way to extend the power of QuickBooks is with Method, the #1 automation tool for QuickBooks users.
Connect QuickBooks with Method to effortlessly:
- Automate your routine tasks.
- Better your sales process.
- Manage your customer relationships.
Here’s a preview of how Method gets your business back on your side.
With Method, you can automate workflows, like creating estimates, converting them to invoices, and collecting payments. This automation reduces your l workload and keeps your financial data in QuickBooks accurate.
Ready for powerful QuickBooks automation? See what Method can do for you.
Image credit: Galactik Dreamer via Adobe Stock



