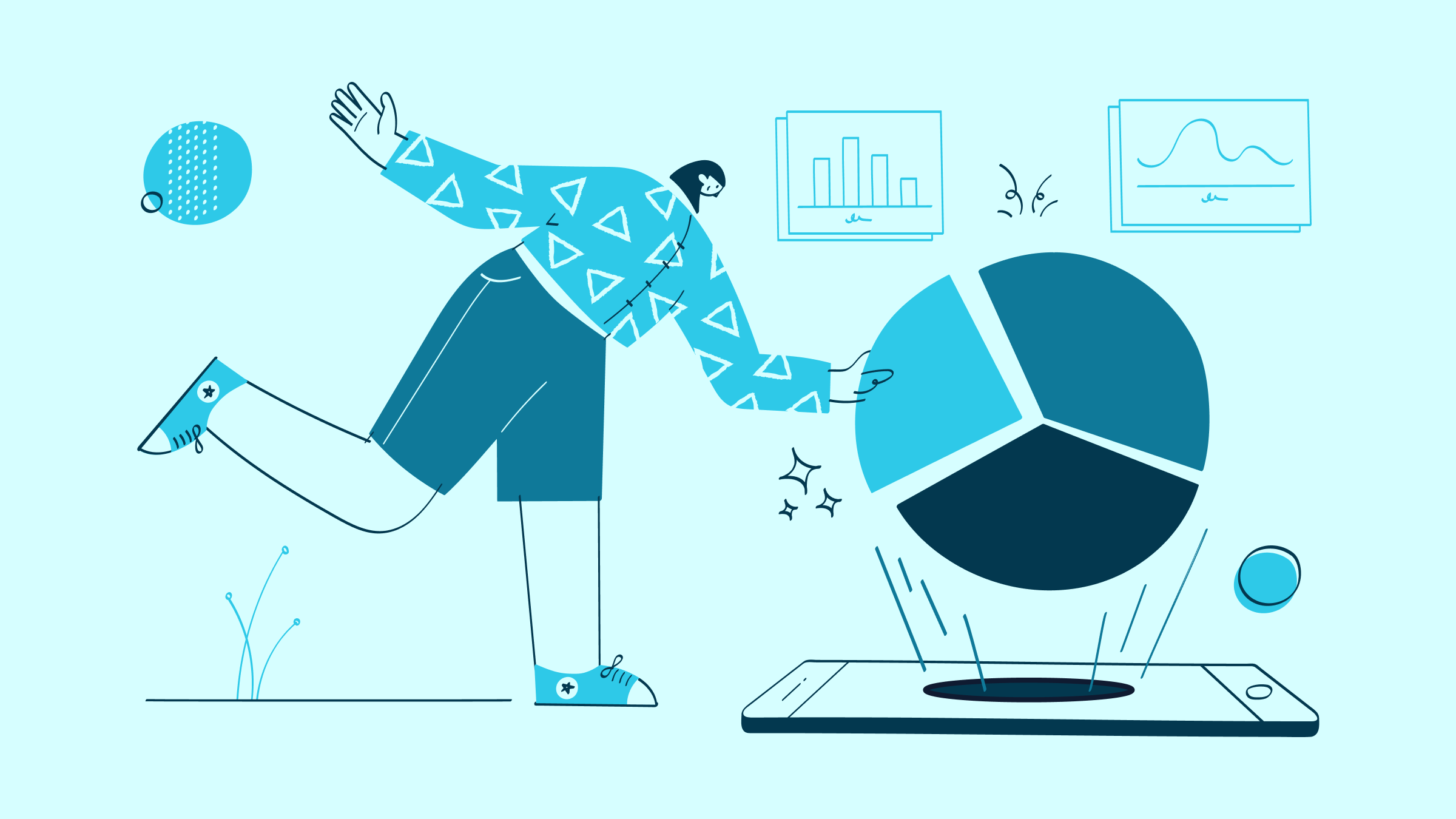Besides being one of the top accounting software programs, QuickBooks offers many helpful business management features.
One such feature is the QuickBooks customer history report.
This article will teach you how to run a detailed QuickBooks customer sales history report and its benefits.
How to run a detailed sales report for one customer in QuickBooks
When you need the transaction history of one specific customer, QuickBooks can help. You can run a customer sales report that will provide information on all purchases and payments made by that customer.
The QuickBooks customer history report is a valuable tool for assessing your business’ performance and identifying trends in customer spending.
It can also help you determine which products or services are most popular with your customers so you can plan future marketing efforts accordingly.
Here’s how QuickBooks Online Advanced, Essential, and Plus users can generate the report:
- Go to the “Reports” tab in QuickBooks and select “Sales by Customer Detail”.
- Select “Customize”, and click “Rows/Columns” to open the dropdown menu to select the details to include in the report and which order they’ll appear in.
- Make sure to check the boxes for “Customer” and “Product/Service”.
- Click “Run Report”.
To pull up a customer’s sales or transaction history in QuickBooks Desktop, follow this instead:
- Go to the “Reports” tab and look up “Transaction Detail by Account”.
- Enter the desired “Report period” and choose “Group by Customer”.
- Click “Run Report”. You can also customize and filter the information shown by selecting or deselecting data fields.
That’s it! Now you know how to run a QuickBooks customer history report.
With the information in this report, you can uncover spending patterns and identify high-value customers to target with special promotions.
Can I have a report that shows sales by customer and product in QuickBooks?
Yes, you can. QuickBooks provides a customer history report that displays customer sales data, including the products they purchased and how much they paid.
To generate the report, follow the steps outlined in the above section.
You can customize the report’s time frame and select the fields you want to display, such as customer name and product. The report will also include summary totals for each customer and product.
Once you’ve personalized the report, you can save or print it for future reference.
Getting started: Get a QuickBooks customer sales history report in Method
With QuickBooks’ customer sales history report, you can:
- Assess your business performance.
- Identify trends in customer spending.
- Determine which products or services are most popular with your customers.
Method:CRM provides an excellent alternative for QuickBooks users that don’t have access to the feature or want to generate more comprehensive reports.
Get started with your free trial of Method!
Photo credit: Mikhail Nilov via Pexels