How to customize invoice template in QuickBooks Online

Mastering the ins and outs of your financial software sometimes feels like stumbling your way through a maze. But when it comes to personalizing your financial documents, QuickBooks Online helps you find your way through it.
In this guide, you’ll discover:
- Why you should customize your invoices.
- Ways to customize your QuickBooks invoices.
- How to customize invoice template in QuickBooks Online.
Let’s dive in and give your invoices a professional and personalized touch!
The benefits of customizing QuickBooks invoice templates
The primary benefits of learning how to customize invoice template in QuickBooks Online are:
- Brand consistency and professionalism: By incorporating your company’s logo, colors, and fonts, you ensure your invoices are instantly recognizable. This also gives them a more professional look, which instills greater trust and credibility in the eyes of your customers.
- Improved clarity: When you customize the layout and content of your invoice template, you reduce misunderstandings and disputes by presenting information clearly and logically relative to your unique practices.
- Inclusion of specific fields and features: You may require specific fields not in the default template. Luckily, QuickBooks lets you add or remove fields as necessary. You can also add additional features like links to terms and conditions.
- Legal compliance: Some regions and industries impose legal requirements for what you must include on an invoice. QuickBooks makes it easy to adapt to varying regulations through customization.
- Personal touch: Adding personalized messages or thank you notes to your invoices strengthens your customer relationships by making them feel seen and valued.
- Reduced errors and improved efficiency: Tailoring your invoices to your business reduces the chance of errors from irrelevant fields and awkward formatting. A well-organized, customized invoice prevents unnecessary setbacks, speeding up your payment process.
How to customize an invoice template in QuickBooks: Step-by-step video tutorial
Customizing your invoices in QuickBooks is easy and improves your bottom line, making it a no-brainer.
Watch the step-by-step tutorial on how to customize invoice template in QuickBooks Online.
Ways to customize invoices in QuickBooks
Learning how to customize invoice template in QuickBooks Online is an opportunity to strengthen your brand and stand out among the sea of emails in your customers’ inboxes.
When customizing your invoices, always consider these four factors:
- Visual appeal.
- Relevant data fields.
- Branding and tone.
- Logical formatting.
QuickBooks Online breaks up invoice design elements into three tabs: Design, Content, and Emails.
- Design: Add your logo, adjust margins, tweak colors, and change fonts.
- Content: Add and edit information, fields, tables, headers, and footers.
- Emails: Set up emailing for your invoices and add personal messages.
You can also implement third-party software from apps.com to expand your customization possibilities and simplify your invoicing process.
Add your logo and branding assets
Every good invoice needs a logo. You can add yours in the “Company” tab in “Account and Settings” or when customizing in the “Design” tab.
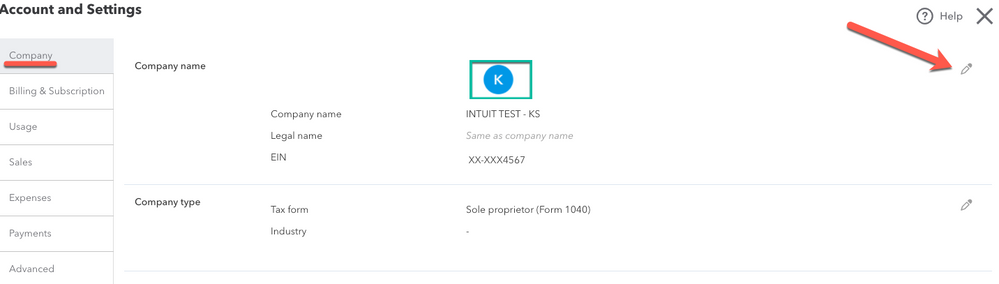
Image credit: QuickBooks
Just click “add a logo” and select the box with the “+” symbol to upload your company’s logo.
Note that to fit within QuickBooks’ specifications, your logo:
- Must be a .gif, .bmp, .png, .jpg, .jpe, or .jpeg file type.
- Can’t exceed 10 MB.
- Should have equal dimensions (meaning a square file size).
Incorporate your business colors and font
The colors on your invoice change automatically based on the colors of your logo, but you can override that with the “Change up the template” or “Change colors” options. The latter presents a color palette for you to choose from.
If you want to use specific brand colors, you can input hex codes (i.e., white = #FFFFFF) to ensure an exact match.
On the other hand, you can adjust fonts in the “Change fonts” section. Here, QuickBooks Online provides various font options for different invoice sections, such as headers, body text, and labels.
As you adjust these elements, you can see a real-time preview on the right side of the page, showing you changes as you make them. Make sure to click “Save” when you’re finished!
Personalize the invoice fields
Select the “Content” tab to update what information you want to include on your invoice forms. Invoices have three sections:
- Header.
- Table.
- Footer.
Select any of these sections to edit them. Here’s what you can customize in each:
Header:
- Contact information.
- Form name (option to turn off or rename).
- Transaction number (option to turn off).
- Shipping information.
- Sales terms.
- Custom fields.
Table:
- Account summary (including previous balances).
- Activity table customization:
- Service date.
- Product or service details.
- Quantity.
- Rate.
- Total amount.
- SKU.
- Option to reorder and show/hide fields.
- Column labels and widths.
- Markups and billable expenses.
Footer:
- Information on any discounts and deposits.
- Invoice summary.
- Personalized messages.
- Disclaimer text.
Overall, learning how to customize invoice template in QuickBooks Online is a good idea for any business looking to get paid on time.
QuickBooks invoice template FAQs
How do I customize invoices in QuickBooks Online?
Here’s how to customize invoice template in QuickBooks Online:
- Under your “Settings” (gear icon), click “Custom Form Styles”
- Select an invoice template.
- Use the “Design” tab to make customizations.
Can I change the margins on a QuickBooks invoice?
Yes, you can adjust the margins on a QuickBooks invoice. Here’s how:
- Click the gear icon (Settings) at the top right and select “Custom Form Styles”.
- Choose the invoice template you want to change and click the pencil icon (Edit).
- In the “Design” tab, you’ll see a section where you can adjust margins.
Can I include a custom message on an invoice?
Yes, you can add personalized messages to customers on all sales forms. You can do this in the “Content” tab or the “Emails” tab under “Custom Form Styles”.
Don’t let the limits of QuickBooks hold you back.
Personalize your invoices further with your free trial of Method.
Image credit: Andrey Popov via Adobe Stock



